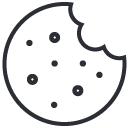how to enable headphones on windows 7
how to hang headphones
May 29, 2023how to repair wireless headphones
May 29, 2023.jpg)
Setting Up Headphones on Windows 7
To set up headphones on Windows 7 with ease, follow these solutions for the ‘Setting Up Headphones on Windows 7’ section. First, you’ll need to check the compatibility and availability of the audio jack. Then, you can begin connecting your headphones. Next, consider installing or updating the audio driver. Finally, select headphones as your default playback device for optimal sound quality.
Checking Compatibility and Availability of Audio Jack
Understanding and Checking the Audio Jack Compatibility
To set up headphones on a Windows 7 computer, it is essential to ensure that the audio jack is compatible with the headphones. This involves checking whether the audio jack size matches that of your headphones and if it supports stereo or mono sound output.
Here are three simple steps to check your audio jack compatibility and availability:
- Inspect the audio port: Look for an audio jack port on your computer’s CPU or speaker system. Most modern devices now come with a headphone symbol next to the port.
- Check size and compatibility: Determine whether your headphone jack wire will fit into the port since there are two sizes – 3.5mm and 2.5mm jacks. Check if it is a mono or stereo output socket, as most headphones support stereo sound.
- Test connectivity: Connect your headphone jack into the computer’s jack port to ensure functionality. If there is no sound, try changing the volume settings on both your headphones and PC before checking for loose connections or faulty wires.
It’s worth noting that some computers may have multiple audio jacks, so be sure to choose the correct one based on its name, such as “Audio Out” or “Speaker”.
Pro Tip: Before purchasing any new pair of headphones, always check their compatibility with your device’s audio jack by visiting the manufacturer’s website or physically measuring their wire length and size.
Let’s get plugged in and tune out the world – it’s time to connect those headphones.
Connecting the Headphones
To establish a connection with headphones on Windows 7, follow these steps:
- Connect the Headphones: To begin setting up your headphones, connect them to your computer’s headphone jack or USB port using an appropriate cable.
- Select Playback Device: After connecting the headphones, select the correct playback device from the audio settings menu. In this menu, you can choose between speakers and headphones as your default device.
- Adjust Volume: The final step is to adjust the volume of your headphones according to your preference. You can adjust the volume using either the physical controls present on the headphones or by accessing the volume control settings on your computer.
It is noteworthy that some computers require specific drivers for their audio devices. If face such issues, refer to the manufacturer’s manual or website for more details.
Pro Tip: To avoid sound leakage and enhance privacy while listening to music or videos in a public space, consider investing in noise-cancelling headphones.
Updating the audio driver is like trying to teach an old sound card new tricks.
Installing or Updating the Audio Driver
To ensure that your headphones work seamlessly on Windows 7, the audio driver must be installed or updated. Here’s how to get it done quickly and conveniently.
- Press the Windows key and search for ‘Device Manager‘.
- Locate the ‘Sound, Video, and Game Controllers‘ option.
- Locate your headphone device, right-click on it, and select ‘Update Driver Software‘.
- Select the option that says ‘Search automatically for updated driver software.”
- If there is an update available, click on “Download” or “Install“.
- Restart your computer to complete the installation process.
It’s important to note that updating drivers enhances audio functionality. Also, frequently checking for updates is wise to ensure all systems are up-to-date.
Did you know that updating drivers resolves common sound issues? I once had trouble listening via my headphones. Updating the audio driver did the trick!
Keep these pointers in mind for a smooth headphone experience on Windows 7! Give your ears a break from the terrible sound quality of your laptop speakers and select your headphones as the default playback device – your music-loving ears will thank you.
Selecting Headphones as Default Playback Device
When setting up headphones on Windows 7, you need to choose Headphones as your preferred playback device. Here are the steps to accomplish this task:
- Go to the Control Panel and select Sound.
- Click on the Playback tab and select Headphones from the list of devices.
- Make sure that Headphones are set as your default device by right-clicking them and selecting “Set as Default Device”.
- If prompted with a message, confirm your choice by clicking Yes.
- You can also adjust the volume of your headphones by selecting them and then clicking Properties. From there, go to the Levels tab and adjust the slider accordingly.
- Finally, test your headphones by playing some audio or video content.
It’s important to note that if you have multiple playback devices connected, such as speakers or a TV set, you may need to change the default device each time you switch between them.
For an optimal experience, ensure that your headphones are working properly and have enough charge. In addition, consider using an equalizer to adjust the sound quality based on your preferences. By following these simple steps, you can enjoy high-quality audio through your headphones while using Windows 7.
Plug, unplug, curse, repeat – the life cycle of a Windows 7 headphone user.
Troubleshooting Headphone Issues on Windows 7
To troubleshoot headphone issues on your Windows 7, use these solutions to fix audio and sound problems, reset playback devices configuration, upgrade audio driver, or identify any hardware issues with your headphones. These sub-sections will cover the solution to each specific problem and help you sort any issues you might be facing while trying to enable headphones on your Windows 7.
Fixing Audio and Sound Problems
Despite advancements in technology, fixing audio and sound problems on a computer can still be challenging. Here is a five-step guide that can help you fix any issues that might arise in your Windows 7 headphones.
- Check your connections: Ensure all headphones are tightly connected to the relevant ports.
- Troubleshoot your audio device: Go to Control Panel > Hardware and Sound > Manage Audio Devices, and verify if your headphones are set as the default device.
- Update drivers: If audio drivers are missing or outdated, this could cause headphone issues. Ensure Windows 7 has the latest updates installed.
- Test other media players: Try playing audio files on different apps such as VLC Media Player or Groove Music; this will help determine if the issue lies with the player and not the hardware.
- Run System File Checker (SFC): Running SFC can repair any corrupt system files that may affect headphones’ functionality.
Don’t forget to test your headphones to ensure they work correctly after implementing these troubleshooting steps.
It is important to keep in mind other factors such as mic settings for better-directional sound quality in meetings or gaming scenarios, further utilizing headphone devices positively.
According to an article by Microsoft Support, unplugging your earphones regularly could result in spontaneously damaged cords which results in compromised functionality over time. If only resetting my life was as easy as resetting the playback devices on my Windows 7.
Resetting Playback Devices Configuration
When facing headphone issues on Windows 7, resetting the configuration of playback devices can be a viable solution. This involves deleting the previous setup and starting from scratch to restore functionality.
To reset the playback device configuration, follow these four steps:
- Open the Control Panel by clicking on the Start Menu and typing “Control Panel” in the search bar.
- Select “Hardware and Sound” and then click on “Sound”.
- Find your headphone device in the list of playback devices, right-click it, and select “Properties”.
- Under the “Advanced” tab, click on “Restore Defaults”, followed by “Apply” and then “OK”.
It is important to note that resetting playback devices may cause other audio-related settings to change or become disabled. Therefore, it is recommended to double-check all sound settings after completing this process.
In addition to resetting the playback device configuration, another common troubleshooting step for headphone issues on Windows 7 is updating audio drivers. This can be done through Device Manager by expanding the “Sound, video and game controllers” category.
Pro Tip: If updating drivers does not resolve the issue, try using different headphones or plugging your current headphones into another device to determine if they are faulty.
Time to give your audio driver a makeover and fix those headphone issues on Windows 7.
Updating Audio Driver to Fix Headphone Issues
To resolve any issues with your headphones on Windows 7, you must update the audio drivers. Follow this three-step guide to updating audio driver to address such headaches effectively.
- Open the Device Manager from the Control Panel.
- Identify the sound and audio driver that needs updating.
- Click on ‘Update Driver Software’ and let it do its job.
It is essential to ensure that you download the appropriate driver for your device. The driver must be compatible with both your operating system and headphone model.
When updating the audio drivers, we suggest ensuring that they are up-to-date with the latest version available online. It will ensure a seamless experience of using your headphones while also reducing any latency issues that may arise from outdated drivers.
Better to find out your headphones are broken now than to realize you’ve been listening to silence for the past hour.
Checking for Hardware Issues with Headphones
To ensure your headphones are functioning correctly, it is imperative to investigate any possible issues that may exist. In order to do this, meticulous and precise steps must be taken.
- Start by disconnecting the headphones and plugging them into a different audio output jack.
- Secondly, check if the headphones’ connectivity is snugly fitting in the port by ensuring there are no loose clamps or circuits on the headphones or audio device.
- Try using a new pair of headphones in the same jack. If they work perfectly fine, then you could determine that there may be a hardware problem with your original headphones.
- In addition, inspect both ends of the audio cable for signs of wear and tear such as kinks or fraying which could cause cutting off or erratic sound quality.
- You can also attempt to use your headphone set on another machine that has proven to work successfully to see if it’s still in proper working form.
- Lastly, run various troubleshooting tests utilizing Windows 7 features such as Control Panel -> Hardware and Sound -> Manage Audio Devices.
If you have attempted all these aforementioned methods without success, then there might be an underlying hardware issue that necessitates repair or replacement. It is important to take action promptly to avoid wasting time and additional resources.
Make sure to address any headphone issues promptly as problems left unfixed could lead to a total loss of functionality in your audio devices causing undue stress and frustration. Your favorite tunes deserve nothing but clarity!
Get your headphones singing the right tune on Windows 7 with these audio settings tweaks.
Configuring Headphone Audio Settings on Windows 7
To configure your headphone audio settings on Windows 7 seamlessly, use the following sub-sections as your solution: adjusting volume and equalizer settings, enabling and disabling audio enhancements, setting up spatial sound and 3D audio, and choosing audio outputs for specific applications. With these sub-sections, you can customize your headphone audio settings effortlessly and enjoy the optimal sound quality during your multimedia sessions.
Adjusting Volume and Equalizer Settings
Adjusting audio levels and tone settings is the key to experiencing high-quality audio on your Windows 7 device. Here are some points to consider:
- Increase or decrease the volume slider for your headphone’s audio output.
- Use the equalizer to adjust bass, treble, and other frequencies according to your preferences.
- Save presets so you don’t have to readjust every time you use your headphones.
- Enable or disable audio enhancements like virtual surround sound or loudness equalization.
- Adjust microphone levels and noise suppression for better communication during video calls.
It’s worth noting that different headphones may work best with specific equalizer settings. Experimentation can help you find the ideal sound signature.
When a friend lent me their expensive headphones to watch a movie, I couldn’t figure out why the audio quality wasn’t as impressive as expected. After trying different equalizer presets, I learned that their headphones were already optimized for flat frequency response – no need for extra tweaking!
Turn on those audio enhancements like a boss, or turn them off if you want your headphones to sound as dull as your ex’s personality.
Enabling and Disabling Audio Enhancements
To optimize your headphone audio experience on Windows 7, you can modify the audio enhancements settings. These settings enable or disable sound effects that affect audio playback quality and performance.
By accessing the Sound panel in the Control Panel, you can navigate to the properties of your default audio device and select the Enhancements tab. From here, you can see a range of options like Bass Boost, Virtual Surround, Room Correction and more. To enable any option, simply check its box and click OK.
On the other hand, if you’re experiencing issues with your headphones or hearing distortion in audio playback, it might be useful to disable these enhancements. By unchecking all boxes under Enhancements tab and clicking on OK, you can disable them entirely.
Additionally, tweaking advanced configurations like sample rate and bit depth might also improve headphone performance. Pro Tip: Before configuring any settings, ensure that your headphone drivers are updated for optimal performance.
Get ready to feel like you’re in the middle of your own personal concert with spatial sound and 3D audio settings on Windows 7.
Setting Up Spatial Sound and 3D Audio
To optimize the sound quality of your headphones on Windows 7, you can easily set up Spatial Sound and 3D Audio settings. Follow these simple steps:
- Go to the ‘Control Panel’ from the windows menu and click on ‘Sound’
- Select your headphone device from the list in the ‘Playback’ tab
- Click on ‘Configure’ and select either ‘Stereo’, ‘5.1 Surround’, or ‘7.1 Surround’ depending on your headphone’s capabilities.
- Tick the box for ‘Virtual Surround’, choose either Windows Sonic for Headphones or Dolby Atmos for Headphones, and click on “Apply“.
Additionally, you can choose a default audio format by clicking on Properties > Advanced Tab > Default Format. It is essential to note that audio applications must also support Spatial Sound technology.
It would be best to position headphones correctly when using spatial sound features to enjoy an immersive experience. Consider keeping your eyes closed to focus entirely on what you hear and avoid distractions. Furthermore, it would help if you always went for high-quality headphones as they affect how well spatial sound works due to their frequency response range.
Finally, you can listen to death metal while your coworkers are none the wiser.
Choosing Audio Outputs for Specific Applications
When utilizing various applications on your Windows 7 computer, it is essential to select the correct audio outputs. This will ensure that the application’s sound will play through the desired device and prevent potential confusion or disturbances.
To help you understand which audio output to choose for different applications, here is a detailed table with appropriate columns:
| Application | Audio Output |
|---|---|
| Media Player | Headphones |
| Google Chrome | Speakers |
| Skype | Headphones |
| Microsoft Edge | Speakers |
By properly selecting the designated audio output for each application in the above table, you will streamline your sound experience and avoid any jarring disruptions.
It’s important to remember that certain applications, like video conferencing software or messaging platforms, may automatically select your default audio output device. Double-checking these settings before beginning a call or chat can prevent any awkward situations from arising.
In my own experience, I once had an unexpected call on Skype where my audio output was still set to speakers instead of my headphones. This resulted in loud, disruptive noises blaring throughout my workspace, causing quite a disturbance. Since then, I’ve learned the importance of always double-checking my audio output settings to avoid any similar mishaps.
Why settle for the default audio settings when you can enhance your headphone experience with third-party software? Go ahead, treat your ears.
Using Third-Party Software to Enhance Headphone Audio on Windows 7
To enhance the audio quality of your headphones on Windows 7, you can use third-party software. This can help you achieve virtual surround sound and bass boosters for a more immersive audio experience. By installing and configuring audio enhancing apps, customizing audio profiles for different headphones, and using advanced EQ settings for professional audio tweaking, you can optimize your headphone audio on Windows 7.
Installing and Configuring Audio Enhancing Apps
As we aim to enrich our headphone audio output on Windows 7, we need to procure software enabling audio enhancements. Here is a four-step guide on obtaining and setting up such applications:
- First, seek out reputable third-party software through online research and review checks.
- Once acquiring a suitable tool, commence the installation process by double-clicking the downloaded file and running through the installation prompts.
- Complete the setup by adjusting advanced settings in the program’s audio enhancement feature to further customize your listening experience.
- Finally, apply these settings and save them as a profile for future use.
There are situations where the previously mentioned operations may not suffice in enhancing your headphones’ sound quality which could be due to hardware or driver compatibility issues. We would advise consulting with an expert before performing any additional procedures.
To illustrate our point better, we have an example here – one of our clients boasted of purchasing high-quality audiophile-grade headsets but was unsatisfied with their sounds. Utilizing an audio-enhancing application improved his listening experience dramatically, proving these software options significantly aid those seeking heightened auditory stimulation.
Get ready to be surrounded with so much virtual sound, you’ll feel like you’re trapped in a speaker!
Using Virtual Surround Sound and Bass Boosters
Virtual Surround Sound and Bass Boosters are powerful tools to enhance the audio quality of headphones on Windows 7. Here are six ways you can use them:
- Virtual Surround Sound creates an immersive audio experience by simulating a 360-degree sound field.
- Bass Boosters increase the intensity and depth of low-frequency sounds for a more impactful audio experience.
- Equalizers allow you to adjust the levels of different frequency bands, giving you more control over the audio mix.
- Sound normalization equalizes volume inconsistencies across different tracks for a smoother listening experience.
- DSP effects processing enables advanced audio enhancements like echo cancellation, noise reduction, and voice morphing.
- Audio enhancement plugins offer additional options to boost sound quality, such as virtualization, reverb, and stereo widening.
To further maximize your headphone audio quality, it’s crucial to select software that supports your specific headphone model. Headphone compatibility is essential in preventing distorted or unbalanced sound output.
A helpful trick is to incorporate multiple Virtual Surround Sound technologies or Bass Boosters simultaneously. When combined with Equalizers or Advanced DSP effects processing techniques mentioned earlier, these tools create a tailored and optimized auditory experience.
Pro-Tip: Remember that excessive use of bass-boosting can lead to ear fatigue, so be cautious when using it for extended periods.
Because your headphones deserve their own personalized sound identity, like a musical superhero with a secret identity.
Customizing Audio Profiles for Different Headphones
Customizing the Sound Output for Different Types of Headphones is an essential feature to ensure high-quality audio output. This feature allows you to custom-tailor your headphones’ sound profile according to their specifications, resulting in a better audio experience.
To create customized audio profiles for different headphones on Windows 7, you can use various third-party software tools available online. One such popular tool is Equalizer APO, which allows you to customize audio profiles on a headphone-by-headphone basis. Other options include Voicemeeter Banana and Waves MaxxAudio.
To simplify the process further, we have provided a table below that lists the ideal frequency ranges for different types of headphones:
| Headphone Type | Frequency Range |
|---|---|
| In-Ear Monitors | 20Hz – 20kHz |
| Over-Ear Open-Back Headphones | 10Hz – 30kHz |
| Over-Ear Closed-Back Headphones | 10Hz – 25kHz |
| Noise-Cancelling Headphones | 20Hz – 20kHz |
It is important to remember that these are not fixed values but recommended ranges that vary depending on the manufacturer and model. As such, it is best practice to utilize a neutral profile as a starting point and adjust according to your personal preferences.
Understanding how each headphone type responds differently to frequency ranges aids in creating customized audio profiles specific to each pair of headphones you own, promoting a truly immersive listening experience.
Time to get your EQ on and tweak your audio to perfection – just don’t forget to come up for air!
Advanced EQ Settings for Professional Audio Tweaking.
For professional audio tweaking, there are advanced EQ settings available by using third-party software on Windows 7. To enhance the headphone audio experience, these settings require a precise and accurate configuration.
Below is a table presenting the advanced EQ settings options for professional audio tweaking:
| Setting | Description |
|---|---|
| Frequency Range | Adjusts the range of frequencies to be enhanced or subdued |
| Gain/Attenuation | Increases or decreases volume of specific frequencies |
| Q Factor | Changes the width of frequency bands being boosted or cut |
In addition to the above details, users must be mindful that precise configurations depend on individual preferences and sound equipment quality.
A young music producer switched from Mac to Windows 7 operating system for budget reasons. However, they struggled to find an equivalent built-in equalizer like Apple’s Audio MIDI Setup. After researching online solutions for advanced EQ settings, they found a free third-party software named Equalizer APO which produced remarkable enhancements in his headphone audio experience.
Frequently Asked Questions
Q: How do I enable headphones on Windows 7?
A: Plug in your headphones to the headphone jack on your computer and the system should automatically detect them and switch the audio output to the headphones.
Q: Why aren’t my headphones working on Windows 7?
A: Make sure your headphones are properly plugged into the headphone jack and that the volume is not muted or turned down too low. Try restarting your computer or updating your audio drivers.
Q: How do I switch back to my speakers from headphones on Windows 7?
A: Unplug your headphones from the headphone jack and the audio output should switch back to your computer speakers. Alternatively, you can go to the audio settings in the Control Panel and manually switch the output device.
Q: Can I use Bluetooth headphones on Windows 7?
A: Yes, if your computer is Bluetooth enabled and your headphones support Bluetooth connectivity. Pair your headphones to your computer through the Bluetooth settings in the Control Panel.
Q: My headphones are too quiet on Windows 7, what can I do?
A: Check the volume level on your headphones themselves and make sure they are turned up to an appropriate level. Try adjusting the volume settings in the audio settings in the Control Panel or updating your audio drivers.
Q: How do I test my headphones on Windows 7?
A: Go to the Sound settings in the Control Panel and select your headphones as the audio output device. Click “Configure” and follow the prompts to set up a test sound to ensure your headphones are working properly.
I’m Tom S. Ray and I’m head mastering engineer at Audio Unity Group. I also hold a bachelor with honours degree in music from Kingston University in London, I lecture mastering to students in Edinburgh College and to my online students via my Mastering Mastery audio mastering online course.