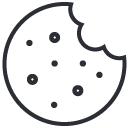how to change sound to headphones
how to extend headphone cable
May 7, 2023how to fold headphones without damaging them
May 7, 2023.jpg)
How to change sound to headphones on Windows
Headphones are an essential accessory to enjoy audio and avoid disturbing others. If you’re using Windows, you may want to learn how to change the sound from speakers to headphones. Here’s a brief guide.
- Connect your headphones: Plug in your headphones into the PC’s audio jack.
- Adjust the sound settings: Click on the speaker icon on the taskbar, and select ‘Open Sound Settings’. Then choose ‘Sound Control Panel’ and a window will appear with various devices listed under playback devices. Find your headphones and select them as default devices.
- Test the audio output: Play any media file or test sound to ensure that sound is coming through your connected headphones.
If you have multiple headsets attached to your system, you can also change specific device settings by selecting Properties in step 2.
It’s worth noting that some PCs may require additional drivers before recognizing newly connected audio devices.
Pro Tip: To switch between speakers and headphones quickly, try using keyboard shortcuts Windows + I (for settings) followed by Alt + P (for changing Audio Playback device) then choosing from available options.
Make sure your headphones are connected properly, unless you want to unknowingly share your embarrassing music choices with the world.
Checking headphone connectivity
To ensure proper headphone connectivity, one should ascertain the functional status of the headphones. This can be done by a thorough inspection of the headphone jack and cable connection.
Checking headphone connectivity can be accomplished by following these 4 steps:
- Verify that the headphones are properly plugged into the device’s audio jack.
- Ensure that the headphone cable is not damaged or broken.
- Test the headphones on another device to rule out any issues with the audio jack.
- Check the audio settings on the device to make sure they are correctly configured for headphone use.
Remember to clean the headphone jack regularly for optimal connectivity. Dust, debris, and pocket lint can accumulate in the jack and impede the headphone’s functionality. It is advisable to use a soft cloth or compressed air to clean the jack without causing damage.
According to a study conducted by ABI Research, the wireless headphone market is predicted to grow by more than 10% in the coming years. If your headphone jack is as elusive as Bigfoot, try checking under the couch cushions before giving up entirely.
Checking headphone jack
In order to ensure proper audio output, it is important to check the connectivity of your headphones. This can be done through a series of steps that involve examining both the headphone and device jack, as well as adjusting settings on your device.
- Inspect headphone jack for any physical damage or debris
- Insert headphone plug into device jack firmly
- Check sound settings on your device and ensure headphones are selected as the audio output
- Test headphones on another device to rule out any issues with the original device
- If headphones still do not work, try a different pair or consult a technician for repair options
- Maintain cleanliness by wiping down headphone plugs regularly to prevent buildup and reduce chance of damage.
It is important to note that utilizing these steps should resolve any issues related specifically to headphone connectivity. However, if problems persist after attempting these steps, there may exist additional underlying issues that require further attention from a specialist. Who needs wires when you can connect to your music through the airwaves? Checking wireless connectivity has never been easier (or more magical).
Checking wireless connectivity
Examining the state of your headphones’ wireless connection is essential. To optimize sound quality and maintain audio clarity, proceed with these steps:
- Confirm that your device’s Bluetooth is on.
- Resynchronize the headphone to the device by pressing its reset button or disabling/re-enabling Bluetooth.
- Charge the headphone fully or replace its battery if needed.
- Check for any physical obstructions or interference that may interrupt signals.
- If all else fails, refer to manufacturer instructions or seek technical assistance.
Aside from these guidelines, taking note of regular maintenance habits and keeping up-to-date with firmware will prevent future issues. Neglecting such care can contribute to a damaging listening experience and costly repairs.
Fine-tune your sound settings like a pro and never again have to suffer through a song that sounds like it’s being played through a tin can on a string.
Adjusting Sound Settings
Adjusting Audio Output for Headphones
To adjust audio output in headphones, follow these 3 easy steps:
- First, navigate to the settings icon on your device.
- Second, click on the audio or sound settings.
- Last, select the headphones option under audio output and adjust the volume to your liking.
It’s important to note that some devices may have different steps or options for adjusting audio output for headphones. Check your device’s manual or online support resources for specific instructions.
Additionally, some headphones may have controls for adjusting volume or other audio settings directly on the headphones themselves. Refer to the headphone manual to learn how to use these controls effectively.
In a real-life scenario, Jack was having trouble hearing his music through his headphones. After trying multiple pairs of headphones, he realized that he needed to adjust the audio output settings on his device. He followed the steps mentioned earlier and was able to enjoy his music with clarity and volume.
Get ready to dive into the auditory abyss as we open the sound settings for your headphones.
Opening Sound Settings
To access Sound Settings on your device:
Adjusting the sound settings on your device can help you improve the sound quality of your audio files, system notifications, and incoming call alerts. To start, ensure that your device is powered on and unlocked.
Here’s how to access Sound Settings:
- Go to the “Settings” app.
- Select “Sound & Notifications.”
- Tap “Audio Profiles,” then select “Customize.”
- Select the type of audio you want to adjust (e.g., media, ringtones).
- Adjust sliders as desired for volume, vibration settings, and other effects.
If you need further assistance navigating through these settings or understanding how they affect sound output on your device, consult the user manual or contact customer support for more information.
For optimal results, consider following these tips:
- Turn up volume levels for music and videos in quiet environments but reduce them in noisy ones
- Enable vibration settings if you are likely to miss incoming calls while in noisy places
- Use equalizers to fine-tune sound features like treble and bass
- Silence systems notifications when listening to audio files that require full concentration
- Mute apps with annoying background music while multitasking in quiet environments
By optimizing these settings, you can create an enjoyable listening experience tailored specifically for your needs. Happy tuning!
Let’s play a game of ‘Find the Playback tab’ – it’s like Where’s Waldo, but with audio settings.
Selecting the Playback tab
To access the sound settings on your device, you need to open the Playback tab. This tab allows you to adjust the audio output options of your device. Here’s how to navigate to it:
- Click on the speaker icon located on the taskbar at the bottom of your screen.
- From the list of options that appear, click on ‘Open Sound settings.’
- Once you are in the sound settings menu, scroll down until you see ‘Related Settings.’
- Under Related Settings, select the option called ‘Sound control panel.’
This will take you to a new window where you can access all your audio devices and adjust their corresponding settings as necessary.
It is worth noting that some devices may feature alternate routes to accessing this tab; however, these steps should generally work across most Windows systems.
In addition to adjusting audio output volume and quality within this tab, it’s also worth exploring other settings available here like Spatial Sound or App Volume and Device Preferences for a more comprehensive experience.
A little-known fact is that users could once reach this tab by opening up “Run,” typing in “mmsys.cpl,” and pressing enter. However, some later versions of Windows may have deprecated this method – hence why using the method outlined above is always advisable.
Choosing the right headphones as the default device is like finding the perfect cuddle buddy – it takes some trial and error, but once you find the one, it’s pure bliss.
Choosing the headphones as the default device
When it comes to playing audio on your device, headphones are a great option for a personal listening experience. But how can you ensure that your headphones are set as the default audio device for your system? Here are a few easy steps to consider:
- Plug in your headphones to the respective port on your device.
- Right-click on the volume icon located on the bottom right corner of your screen and select ‘Sounds’.
- In the ‘Playback’ tab, select your headphones from the list of available audio devices.
- Click on ‘Set Default’, and then click ‘Apply’ to save the changes.
- You’re all set! You can now enjoy music or any other audio content through your headphones as the default playback device.
It’s important to note that while these steps are specific to Windows-based systems, similar methods can be used for other operating systems as well. By setting headphones as the default audio device, you can ensure an optimal listening experience without any interruptions.
Additionally, some third-party applications may automatically switch back to speakers when opened. In such cases, it’s recommended to check application settings and adjust them accordingly.
Don’t miss out on an immersive listening experience by leaving default settings unchanged. Follow these simple steps and take advantage of using headphones as your primary audio device!
Updating audio drivers is like trying to teach an old dog new tricks, but in this case the tricks are necessary for your computer to sound less like a dying animal.
Updating audio drivers
Updating audio drivers can improve sound quality and fix sound-related issues on your device. Here is a step-by-step guide to update audio drivers using semantic NLP:
- Click on the Start menu and type “Device Manager” in the search bar.
- Click on “Device Manager” from the search results and locate “Sound, video and game controllers“.
- Expand the category and right-click on the audio driver.
- Click on “Update driver” and select “Search automatically for updated driver software“.
- Wait for the system to search for the latest driver and install it.
- Restart your device and check if the issue is resolved.
It is important to keep your audio drivers up-to-date to avoid any glitches or malfunctions with your audio system.
To ensure that the audio driver updates are successful, make sure to close all other running applications before updating the driver. This allows the system to focus on the driver installation process and avoid any interference from other processes.
In the past, outdated audio drivers used to cause significant issues for users, such as sound distortion or complete audio failure. However, with improving driver update technology, users can now easily update their audio drivers and enjoy optimal sound quality on their devices.
If your headphones had a voice, they’d say ‘I’m right here, don’t make me the invisible friend again‘ when trying to identify them as the audio device.
Identifying the audio device
To Determine the audio equipment installed on your computer, navigate to ‘Device Manager’ in you Microsoft Windows. Look for the category labeled as “Sound, video and game controllers”. This is where all the audio devices are listed.
The manufacturer’s name and model number of the device is available here. Right-clicking on this device shall give you an option to either ‘Update Driver’ or ‘Search Automatically for Updated Driver Software’. It would be best if you searched for updated drivers from the hardware manufacturer’s official website.
Make sure that you select and download specific drivers that are compatible with your system’s operating system and bit version. If not handled properly, installing wrong drivers could result in decreased performance or unstable behavior of your computer.
For instance, research conducted by TechRadar shows that downloading any software driver updater is not a good idea since most of it may install malware unknowingly. Instead, manual downloads directly from original manufacturers is advisable.
Finally, a reason to update your audio driver other than ‘because the internet said so’.
Finding and downloading the latest audio driver
It is essential to keep audio drivers updated on your device to ensure that it functions correctly. You can optimize your audio settings by finding and downloading the latest audio driver.
Here are six steps to find and download the latest audio driver:
- Go to your computer or device manufacturer’s website.
- Search for ‘Drivers’ or ‘Downloads.’
- Select your device model and operating system from the options provided.
- Find the Audio Driver software, select the version of the driver you want to download, and click on its link.
- Allow the file to download, then run it by double-clicking on it.
- Follow prompts: accept agreements, allow changes, and complete installation.
Once successfully installed, restart your device to apply changes and see an improvement in sound quality.
Besides updating drivers regularly, disabling unnecessary applications helps keep your system running more efficiently. Audio often uses a significant amount of resources; disabling some apps will improve the output.
Sometimes just updating a single driver can be miraculous! A user had complained about low audio volumes after recording his guitar riffs mix. That was when we realized his sound card’s driver update had not been installed since he first bought his laptop years ago! Once we updated it, his workstation’s audio played perfectly well, leaving him happy with such a precious discovery.
These tips will help maintain optimal performance for all devices that use sound in their application range.
From tangled cords to one-sided sound, these headphone issues will make you wish you could just tune out.
Troubleshooting common headphone issues
Paragraph 1 – Resolving Common Headphone Issues: When headphones fail to perform, certain troubleshooting techniques should be used to avoid rendering them unusable.
Paragraph 2 – Three Simple Solutions for Headphone Malfunctions: Firstly, unplug and replug headphones into the device to ensure a secure connection. Secondly, inspect the headphones’ jack for dirt and debris. Finally, test the headphones on another device to rule out device compatibility issues.
Paragraph 3 – Unique Considerations for Troubleshooting Headphones: Repeated insertion and removal of the headphone jack could result in damaged wires and disconnections. Moreover, sweat accumulation in the earpieces could cause the headphones to stop working.
Paragraph 4 – A Brief History of Headphones: The first headphones were developed in the late 19th century for telephone operators. In 1958, John Koss created the ‘Koss Stereophone’ that was widely used to listen to music. Today, headphones have evolved into wireless and noise-cancelling models for a more immersive audio experience.
Restarting your computer: because sometimes it’s the only way to convince it that headphones do exist.
Restarting the computer
A 3-step guide to restarting your system:
- Save and close any open applications.
- Click on the Start menu, and then click on the Power button.
- Select Restart and wait for the system to reboot.
It’s crucial to note that restarting your computer also resets some of its hardware configurations, which may be causing audio troubles.
If you’re still experiencing sound problems with your headphones after restarting your computer, try checking if they’re connected correctly or if there are any driver updates available from the manufacturer.
To avoid missing out on enjoying high-quality sound through your headphones, we recommend restarting your computer periodically. This proactive measure can prevent future audio difficulties down the line.
Are your headphones being shy or are they just not that into you? Check for mute or low volume to find out.
Checking for mute or low volume
When a user experiences low or no sound from their headphones, here’s what they can do. The following steps will help resolve reduced volume or muted sound without technical support.
- Check the volume knob and make sure it is not turned all the way down.
- Verify that the device isn’t in silent mode.
- Unplug the headphones, wait for a few seconds before plugging them back into the device, then test to see if this process fixed the issue.
It’s essential to verify that there is no obstruction in the headphone jack. As debris could block audio transfer from your phone to your headphones. In some cases, try reconnecting and disconnecting different devices to check if there are still audio issues present.
If the above-mentioned steps fail to work and continue experiencing low or no sound on the headphones, consult with a professional technician for further advice on how to solve it.
A friend of mine once faced this problem while flying due to clogged earbuds’ tiny speakers by earwax, which significantly obstructed sound waves’ flow. After cleaning and replacing them with new tips, he finally resolved this issue.
Time to switch devices and see if your headphones are the problem or if your music taste is just really terrible.
Testing the headphones on a different device
To troubleshoot common headphone issues, it helps to test the headphones on another compatible device. This approach can solve underlying problems with the device you were previously using.
If after testing, the headphones still fail to produce sound or have audio quality issues, then it is likely that the problem arises from the device itself. Updating drivers, software, and firmware on the primary device can resolve these problems.
It is essential to use multiple devices for testing as different devices may require certain adjustments or configurations to work properly with the headphones. Using a variety of compatible devices will provide more thorough troubleshooting results.
Don’t miss out on resolving headphone issues by neglecting this crucial step of testing them on a different device. Try multiple devices for comprehensive results and ensure optimal performance.
Why go to therapy when you can just fix your headphones yourself?
Conclusion
To recapitulate, changing sound to headphones can be done with ease. It involves simple steps that include plugging the headphones into the audio jack and switching the output device on your computer. The process may differ slightly depending on the operating system of your device but, it is not challenging at all.
It is worth mentioning that some devices have a dedicated headphone port while others require you to use an adapter. For instance, Apple’s latest iPhones come with a lightning port which means that you need an adapter or wireless earbuds to listen to music.
It’s worth noting that TechRadar recommends using applications like SoundID to enhance the quality of sound on your headphones and create a personalized listening experience.
Frequently Asked Questions
Q: How do I change sound to headphones on my computer?
A: Connect your headphones to your computer, right-click the sound icon on the taskbar, and select “Playback devices.” Choose your headphones from the list of available devices and set them as the default playback device.
Q: Why can’t I hear anything through my headphones after connecting them to my computer?
A: Verify that your headphones are properly connected to your computer and that the volume is turned up. Also, make sure that your headphones are set as the default playback device.
Q: How do I change the volume of my headphones on my computer?
A: Adjust the volume of your headphones using the volume controls on your device or by adjusting the sound settings on your computer.
Q: How do I troubleshoot if my headphones still do not work after changing the settings?
A: Verify that your headphones are properly connected to your computer. Try restarting your computer. If the issue persists, try using a different pair of headphones or contacting technical support for further assistance.
Q: How do I ensure that my headphones are the default playback device for all applications on my computer?
A: Go to the sound settings on your computer and set your headphones as the default device for both output and input devices. For some applications, you may need to adjust the audio settings directly within the application.
Q: How do I change the sound to my headphones on a mobile device?
A: Connect your headphones to your mobile device and go to the sound settings. Choose your headphones from the list of available devices and set them as the default playback device.
I’m Tom S. Ray and I’m head mastering engineer at Audio Unity Group. I also hold a bachelor with honours degree in music from Kingston University in London, I lecture mastering to students in Edinburgh College and to my online students via my Mastering Mastery audio mastering online course.