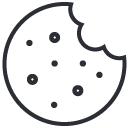how to enable speakers in windows 7
how to reduce speaker vibration in car
May 13, 2023do wireless speakers need to be plugged in
May 13, 2023.jpg)
Checking Sound Settings
To ensure that your speakers are enabled in Windows 7, it is important to check the sound settings.
Here’s a straightforward 3-step guide to Checking Sound Settings:
- Click on the Speakers icon located at the bottom right corner of your taskbar.
- Click the ‘Mixer’ option to open Volume Mixer
- Make sure that the volume of your speakers is turned up and that they are not on mute.
It is also important to note that, if you have multiple audio devices connected to your computer, you may need to set your speakers as your default device.
In addition, if your speakers still do not work after checking the sound settings, it could be an issue with outdated drivers or other system issues. In such cases, consider seeking professional technical assistance.
Don’t miss out on enjoying high-quality sound from your computer! Take a moment to check and enable your speakers today.
If your sound drivers are outdated, they’re probably feeling neglected and unloved – update them ASAP before they start emo-listening to MCR on repeat.
Updating Sound Drivers
It is crucial to update sound drivers to ensure optimal speaker performance. Keeping up with the latest version can fix any bugs and improve sound quality. Follow these six easy steps to update your sound drivers:
- Open the Control Panel and select “Hardware and Sound.”
- Click on “Device Manager.”
- Locate the “Sound, video, and game controllers” category and click on it.
- Select the audio device you wish to update, right-click on it, and choose “Update Driver Software.”
- Choose “Search automatically for updated driver software.”
- If updates are available, they will download automatically. If not, Windows will inform you that your device drivers are up-to-date.
It is important to remember that updating drivers only boosts speaker performance if they are outdated or malfunctioning. Regularly updating them can also prevent issues caused by old or obsolete drivers.
To take full advantage of all your computer’s features, using up-to-date hardware drivers is vital in ensuring peak performance.
Interestingly, sound reproduction technology dates back more than a century when Thomas Edison introduced phonography in 1877 – changing how we experience recording, sound effects in film-making among many others over time.
If your computer’s sound is MIA, don’t panic – just follow these troubleshooting tips to bring it back from the dead.
Troubleshooting Audio Problems
In troubleshooting audio problems in Windows 7, there are a few steps you can take to ensure your speakers are enabled. First, check the Device Manager to see if the speakers are recognized and enabled. If not, update or reinstall the driver for your audio device. Make sure that the volume is turned up and that your speakers are properly plugged into the correct ports on your computer.
It’s also important to check for any loose connections or damaged cables. Additionally, try restarting your computer or checking for any software updates that may be available.
Interestingly, audio problems have been around since the invention of audio devices, with early telephones plagued by distorted sound and poor amplification. Over time, advancements in technology have improved audio quality and made it more accessible to all.
Time to bring your computer to life with some Windows audio magic.
Enabling Built-in Windows Audio
Enabling the Audio in Windows 7 is essential to enjoy music, videos or other audio content on your computer. Follow these four simple steps to enable built-in audio.
- Open the Start menu and click on the Control Panel.
- Select “Hardware and Sound” option from the Control Panel.
- Click on “Manage Audio Devices”.
- Scroll down and look for the Speaker options, click on them and select “Set Default”.
These steps will help you enable Built-in Windows’ Audio settings.
Apart from this, make sure all speakers or headphones are properly plugged into your device’s correct ports.
Don’t miss out on having an incredible multimedia experience with your computer. Enable the speakers now by following the aforementioned guide.
Frequently Asked Questions
1. How do I enable my speakers in Windows 7?
A: To enable your speakers in Windows 7, go to the Control Panel and click on the Sound option. From there, select the playback tab and find your speakers. Right-click on them and select enable.
2. Why are my speakers not working in Windows 7?
A: There are several reasons why your speakers may not be working in Windows 7. It could be due to faulty hardware, outdated drivers, or incorrect settings. Try troubleshooting these issues to determine the cause.
3. How do I update my speaker drivers in Windows 7?
A: To update your speaker drivers in Windows 7, go to the Device Manager and locate your speakers. Right-click on them and select properties, then click on the Driver tab. From there, click on Update Driver and follow the prompts.
4. Can I use external speakers with Windows 7?
A: Yes, you can use external speakers with Windows 7. Simply connect your speakers to the appropriate port on your computer and configure your playback settings to use them.
5. My speakers are working, but there’s no sound. What should I do?
A: If your speakers are working but there’s no sound, check your sound settings to make sure they are configured properly. You may also need to check the volume levels and adjust them accordingly.
6. How do I troubleshoot speaker issues in Windows 7?
A: To troubleshoot speaker issues in Windows 7, try the following steps: check your connections, run the troubleshooter, update your drivers, check your sound settings, and restart your computer.
I’m Tom S. Ray and I’m head mastering engineer at Audio Unity Group. I also hold a bachelor with honours degree in music from Kingston University in London, I lecture mastering to students in Edinburgh College and to my online students via my Mastering Mastery audio mastering online course.