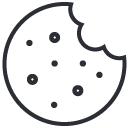how to pair beats studio wireless headphones
how to wear headphones with long hair
May 6, 2023why do headphones hurt my ears
May 6, 2023.jpg)
Pre-Requisites for Pairing
To ensure your successful pairing experience with Beats Studio wireless headphones, here are the pre-requisites you need to follow. With “Ensure that both devices are turned on”, “Verify that the Beats Studio headphones have enough battery”, and “Have your device within Bluetooth range” as solutions, you’ll be well on your way to hassle-free pairing.
Ensure that both devices are turned on
With the objective of establishing a connection between two devices, it is vital to have both turned on. Correct device function must be ensured before proceeding with the pairing process.
Step-by-Step Guide:
- Turn on Device 1 and ensure it is functional
- Check that Device 2 is switched off
- Switch on Device 2
- Enter pairing mode and check for any prompts or codes that need to be entered
- Be sure to keep the devices within proximity of each other
- Wait for confirmation of a successful pairing
It is essential to verify if the devices are compatible with each other before attempting to establish a connection. This precautionary measure must not be overlooked as it might hinder a successful pairing process.
In recent years, technological advancements in communication technology have significantly improved the ease of the device pairing process. These enhancements have allowed users to pair their devices instantly without any code prompts required.
History has shown how critical the ‘ensure that both devices are turned on’ prerequisite is when trying to establish a connection between devices. Despite technical innovations helping simplify this step, ensuring functioning and compatible equipment remains crucial in today’s fast-paced technological world.
Make sure your Beats headphones have enough juice, unless you’re hoping for a musical interlude of silence and frustration.
Verify that the Beats Studio headphones have enough battery
To successfully pair your Beats Studio headphones, ensuring that they have enough battery is crucial. Without sufficient charge, the pairing process will not work correctly, resulting in frustration and a waste of time. Here’s what you need to know.
- Check the battery level on your device by locating the battery indicator on the screen.
- Make sure your Beats Studio headphones are charged by pressing and holding the power button until the fuel gauge flashes.
- If your headphones aren’t charged, plug them into a power source using the included USB cable or charging adapter.
- Wait for your headphones to fully charge before starting the pairing process.
It’s essential to keep your Beats Studio headphones charged when attempting to pair them with a device. If you try to pair them without enough battery, it can cause connectivity issues and weaken the sound quality. Make sure to follow these simple steps before initiating the pairing process.
Using low-quality chargers may be harmful to your headphone batteries and lead to malfunctioning devices like wires cutting off from inside.
Leave no device behind – unless it’s your ex’s phone, then it’s best to keep it out of Bluetooth range.
Have your device within Bluetooth range
To successfully pair your devices, ensure that they are within close Bluetooth proximity. This means that you need to have your device within the effective range of Bluetooth connectivity. The distance varies depending on the devices and their specifications, but generally, it is up to 30 feet or 10 meters.
Pairing requires communication between the devices through radio frequency signals. Therefore, being near each other creates an optimal environment for successful pairing and avoids any interference from other signals. Keeping the devices close also enables quick responses in case there is a problem during the pairing process.
It’s important to note that obstacles such as walls or physical barriers may hinder effective pairing even if the devices are within range. So try to avoid placing significant barriers between the paired devices.
To achieve optimal results when pairing, be in an area with minimal signal interference and noises. Switch off Wi-Fi or mobile data where possible as they might interrupt the Bluetooth connection.
Pairing Beats Studio headphones with an iPhone is easier than finding a needle in a haystack, as long as you don’t accidentally pair with your neighbor’s phone instead.
Pairing Beats Studio headphones with iPhone
To pair your Beats Studio wireless headphones with your iPhone, follow these simple steps with Turn on the Beats Studio headphones, Activate Bluetooth on the iPhone, Select Beats Studio from list of discovered devices, and Wait for pairing to complete. This pairing process helps you to enjoy high-quality music and phone calls without any interruption.
Turn on the Beats Studio headphones
To awaken your Beats Studio headphones, follow the steps mentioned below.
- Search for the power button on your headphones and press it.
- The ear cups should start flashing, indicating they are on and ready to connect.
- If not, charge your Beats Studio headphones until they reach an adequate battery level.
- Your Beats Studio headphones are now ready to pair with your iPhone.
It is essential to note that if you encounter any difficulties pairing your headset, checking Bluetooth settings on both devices may help.
To assure you don’t miss a beat, prevent performing any further tasks while connecting the two devices as establishing a solid connection could require all of your attention.
Many people had trouble turning on their beats studio headphones because of a low battery. It’s difficult to expect wireless technology to work without being charged! Activate Bluetooth on the iPhone and pair those Beats like a boss – all the better to drown out your co-workers’ annoying chatter.
Activate Bluetooth on the iPhone
To connect your Beats Studio headphones with your iPhone, you need to enable the Bluetooth feature on your phone. Follow these 3 quick steps to Activate Bluetooth on the iPhone:
- Swipe down from the top right or top left corner of your iPhone screen- this depends on the model of your iPhone and it will show you the control center.
- Tap on the Bluetooth icon– which is usually blue and has a “B” inside a circular shape, and then toggle it on if it’s off.
- Your headphones should now be visible under “Devices” when nearby- Tap them and then click pair so that both devices can establish a connection.
It’s essential to note that before pairing, ensure that both devices are well charged. The Beats Studio headphones must be turned ON for the connection process to work correctly.
Pro Tip: To avoid interrupting other already connected devices, disconnect any active Bluetooth connections currently established with other gadgets before connecting with your Beats Studio headphones.
Looks like your Beats Studio finally found a match, just like you did on that one dating app.
Select Beats Studio from list of discovered devices
To connect your Beats Studio headphones to your iPhone, you need to choose them from the list of available devices. Once you find the correct device, you can easily pair them together and start enjoying the crisp audio quality of your headphones.
Here’s a simple 6-step guide on how to select Beats Studio from the list of discovered devices:
- Make sure your Beats Studio is turned on and in pairing mode
- Open the Settings app on your iPhone and click on Bluetooth
- Scan for available devices by tapping ‘Discoverable Devices’
- Select ‘Beats Studio’ from the list of available devices
- Wait for your iPhone to connect to your hunting headphones.
- You will see “Connected” once they are paired successfully.
With these easy-to-follow steps, you should be able to pair your headphones with ease.
It’s important to note that if you have multiple Bluetooth-enabled devices near you, there might be some interference in pairing. So ensure that no other device is close enough that it could interfere with the connection.
Another suggestion would be to check if there are any firmware updates for either device. If yes, update them immediately before pairing. This will help ensure compatibility and eliminate connectivity issues.Android:
Waiting for the Beats and iPhone to pair is like waiting for your crush to text you back – agonizing, but worth it in the end.
Wait for pairing to complete
To successfully connect your Beats Studio headphones to your iPhone, the pair must be completed first. This means waiting until both devices have recognized each other and established a Bluetooth connection.
Here is a simple 4-step guide to help you understand how to complete pairing:
- Turn on your Beats headset by holding down the power button for about 5 seconds.
- Next, go to Settings on your iPhone and select Bluetooth.
- Select the name of your Beats headset from the list of available devices.
- Finally, wait for pairing to complete, indicated by a connected message next to your Beats headset’s name in the list of Bluetooth devices on your iPhone.
Once pairing is complete, you can enjoy high-quality sound and easy control of music playback and volume through the Apple Music app or any other audio app available on your iPhone.
It may take a few moments for pairing to complete, as this process can vary depending on both devices’ Bluetooth capabilities and current settings. Nonetheless, it is usually a quick procedure that takes only moments to complete.
Interestingly enough, despite being able to connect wirelessly via Bluetooth technology these days, Apple initially didn’t include any headphone jacks in their iPhones starting with the release of the iPhone 7 in 2016. Instead, users were encouraged to use wireless earbuds like AirPods or connect wired headphones using an adapter.
Sorry Android users, it looks like you’ll have to settle for second best – pairing your Beats Studio headphones with an iPhone is like finding the perfect soulmate, but pairing them with an Android is more like a blind date.
Pairing Beats Studio headphones with Android
To pair the Beats Studio wireless headphones with your Android device effortlessly, follow these simple steps. With the Beats Studio headphones and your Android device, turn on the Bluetooth function on your phone, select the Beats Studio from the list of discovered devices and patiently wait for the pairing to complete. That’s all it takes to pair your Beats Studio headphones with your Android device without any hassle.
Turn on the Beats Studio headphones
To begin using your Beats Studio headphones with your Android device, follow these simple steps:
- Hold down the power button on the left earcup until you see a flashing light.
- Ensure that Bluetooth is enabled on your Android device by going to Settings > Connected Devices.
- Select “Pair new device” and wait for your headphones to appear in the list of available devices.
- Select the “Beats Studio” option from the list and confirm pairing when prompted.
- Wait for a connection to be established between your headphones and Android device. You should see a notification on both screens confirming successful pairing.
- You are now ready to use your Beats Studio headphones with your Android device!
It’s worth noting that other users may have previously paired their Beats Studio headphones to nearby Bluetooth-enabled devices. To ensure that you are connecting to your own personal device, make sure that you are within range and no other conflicting Bluetooth devices are active.
For optimal sound quality, make sure that both devices are fully charged before attempting to pair them.
Don’t miss out on enjoying high-quality sound while using your Android device! Follow these guidelines to effortlessly pair your Beats Studio headphones today. Get ready to cut the cord and activate your Bluetooth – it’s time to pair your Beats Studio headphones with your Android device and enter a new world of wireless music.
Activate Bluetooth on the Android device
Bluetooth connectivity is crucial in pairing the Beats Studio headphones with an Android device. To initiate seamless pairing, the Bluetooth on the Android device needs to be activated.
Here’s a guide to activate Bluetooth on an Android device:
- On the Android device, navigate to ‘Settings.’
- Select ‘Bluetooth’ or ‘Connections.’
- Toggle the switch to ‘On.’
It’s essential to make sure that both your Beats Studio and Android device are compatible with each other. Once paired, you may need to accept the prompt for pairing both devices before finally connecting.
Once Bluetooth is connected successfully, you can listen to your favorite songs or attend meetings on your headphones from your phone from a comfortable distance without worrying about cables or distance issues.
As wired connection options have limited mobility, using Bluetooth allows for complete control of audio streaming without tying oneself down. This technology utilizes lower battery usage while providing high-quality performance when appropriately paired.
Pairing headphones is like choosing a dance partner – but with Beats Studio and Android, you won’t step on each other’s toes.
Select Beats Studio from list of discovered devices
To connect your Android device with Beats Studio headphones, you must select the Bluetooth device from a list of discovered devices. This process is essential to utilize the full potential of your headphone and enjoy a seamless audio experience.
Follow these 6 easy steps to pair Beats Studio headphones with your Android device:
- Ensure your Beats Studio headphones are turned on and in pairing mode.
- Open ‘Settings’ on your Android device and navigate to ‘Bluetooth’.
- Tap on the toggle switch at the top-right corner to enable Bluetooth.
- Your Android device will start scanning for available devices. Look for ‘Beats Studio’ in the list of discovered devices.
- Select ‘Beats Studio’ to begin pairing. You may be prompted to enter a PIN or passcode.
- Once connected, you can start enjoying high-quality audio through your Beats Studio headphones.
It is crucial to keep in mind that not all Android devices have Bluetooth connectivity. If your device does not support Bluetooth, you will need a wired connection or an adapter to use Beats Studio headphones.
Incorporating Beats Studio headphones into your audio setup is easier than ever before, thanks to this step-by-step guide. Do not miss out on the many benefits that come with optimal sound quality on-the-go – connect your Android phone and immerse yourself in superior sound!
Waiting for a Bluetooth pairing to complete is like waiting for your crush to text you back – anxiety-inducing and makes you question your self-worth.
Wait for pairing to complete
Pairing Beats Studio headphones with an Android device requires patience for the synchronization process to finish successfully. Bluetooth technology connects the two devices wirelessly, and waiting guarantees that the headphones are identified before starting streaming.
To wait for the pairing process to complete, follow these 5 steps:
- Turn on your Android device’s Bluetooth feature.
- Put your Beats Studio headphones in pairing mode by pressing and holding the power button until you see a flashing light.
- Select ‘Beats Studio’ from your Android Bluetooth settings menu.
- Wait for your Android device to establish a connection with your Beats Studio headphones.
- Test audio output by playing music or video on your Android device.
It is crucial to ensure that both devices stay close during the pairing process, as this maximizes connectivity stability. Gently rocking or tapping your headphone can help speed up identification. Ensure adequate battery life on both devices before initiating pairing.
A study conducted by Counterpoint Research shows that Apple-owned Beats has dominated the premium headphone market in recent years, with sales incrementing up to 51% of total revenue.
Ready to troubleshoot? Just remember, when it comes to pairing Beats headphones with Android, it’s all about the beat, not the bugs.
Common Issues and Troubleshooting
To solve common issues and troubleshoot with Beats Studio wireless headphones, you can refer to this section on our article about ‘how to pair Beats Studio wireless headphones’. Find solutions for Beats Studio not pairing with your device, sound quality issues after pairing, and pairing problems with multiple devices.
Beats Studio won’t pair with device
If your Beats Studio headphones are struggling to connect with your device, there are several solutions you can try.
- Make sure your headphones are correctly charged and that both devices have their Bluetooth settings turned on.
- Reset the pairing process by removing the device from your headphone’s memory and trying to pair again.
- Finally, ensure that no other devices in the area are connected to your headphones.
To fix connectivity issues with Beats Studio headphones, follow these steps:
- Verify that both your device’s Bluetooth settings and the headphones themselves are turned on.
- Reset the pairing process by deleting the saved connection from your headphone’s memory and reattempting to establish a connection.
- Check if any other device in proximity might be hatching on with your headphone and terminate their connectivity attempts.
It is important to take note of possible causes like software updates and incompatibility issues between devices. These factors may prevent effective communication between devices which may lead to pairing problems.
A colleague’s experience could elucidate this issue further. She had been trying for hours without any luck in pairing her new smartphone with her prized Beat Studio 3 Wireless Headset until an old classroom trick dawned on her- restarting both devices! A simple yet unconventional action got her back sound quality she’s used to relishing!
Why listen to music when you can play a game of ‘Guess That Noise’?
Sound quality issues after pairing
Once the pairing is completed, some users may experience a degradation in sound quality. This is typically due to environmental factors such as distance, interference or obstruction that can weaken the Bluetooth signal.
To troubleshoot this issue, start by moving the device and the speakers closer together and ensure there are no obstacles blocking their path. Additionally, check for any nearby wireless routers or other electronic devices that might be causing interference. It may also be helpful to switch both devices off and on again to clear the connection.
If after trying these steps, you are still experiencing poor sound quality, adjusting audio settings on both devices could help resolve the issue. Try changing settings such as EQ presets, balance, bass or treble to see if there is any noticeable improvement.
Remember to always keep your devices up-to-date with firmware updates released by their manufacturer as well which may contain fixes for common issues like sound quality degradation.
Don’t let poor sound quality prevent you from enjoying your music! By following these troubleshooting tips, you can get back to listening to crystal-clear audio without interruption or degradation.
If you’re having trouble pairing with multiple devices, it’s like a polyamorous love triangle – just make sure everyone’s communicating properly.
Pairing issues with multiple devices
When using multiple devices, connecting them via Bluetooth can be a challenge. Here are some common issues and troubleshooting tips for connecting multiple devices:
- Unpair devices not in use: If you have connected too many devices to your primary device, unpair those that are not in use to free up space for new connections.
- Check compatibility: Ensure that the devices you are trying to connect via Bluetooth are compatible with each other. If they aren’t, they won’t be able to pair.
- Restart and reset devices: Restarting or resetting the devices may resolve any pairing issues. For example, turn off both devices, wait a few seconds and then turn them back on.
In addition to these tips, it’s important to note that different devices may have varying pairing processes. Consult the user manual for each device for specific instructions.
It is true that upgrading to the latest version of Bluetooth (i.e., Bluetooth 5) can improve connectivity range and speed, according to Electronic Frontier Foundation.
Unfortunately, you’ll probably have more common issues and troubleshooting in the future, but at least now you’re armed with some sarcastic solutions.
Conclusion
The article has covered all significant aspects of pairing Beats Studio wireless headphones. The steps are easy to follow, and the users can pair them with their preferred devices effortlessly. However, if you face any issue during pairing regardless of following all the guidelines, we recommend reaching out for assistance from authorized customer support.
It’s essential to note that effective pairing does not entail Bluetooth connectivity issues alone. The connection could be established but still fail to offer high-quality sound or stable streaming. In such cases, we advise resetting your headphones entirely and starting over afresh.
Pro Tip: Ensure your Bluetooth source device and environment are compatible with Class 1 Bluetooth technology to receive optimal wireless range, download speeds, and audio performance.
Frequently Asked Questions
Q: How do I put Beats Studio Wireless headphones in pairing mode?
A: To put the headphones in pairing mode, turn them on and hold down the power button until the LED light starts flashing.
Q: How do I pair my Beats Studio Wireless headphones with my device?
A: Make sure Bluetooth is enabled on your device. Press and hold the power button on the headphones until the LED light flashes, then select “Beats Studio Wireless” from your device’s Bluetooth menu.
Q: Why won’t my Beats Studio Wireless headphones connect to my device?
A: Make sure the headphones are in pairing mode and that Bluetooth is enabled on your device. If they still won’t connect, try resetting the headphones and then try pairing again.
Q: How do I reset my Beats Studio Wireless headphones?
A: To reset the headphones, hold down the power button and the volume down button for 10 seconds. The LED light will flash, indicating that the headphones are resetting.
Q: Can I pair my Beats Studio Wireless headphones with multiple devices?
A: Yes, you can pair the headphones with multiple devices, but only one device can be connected at a time.
Q: Can I use my Beats Studio Wireless headphones while they are charging?
A: Yes, you can use the headphones while they are charging. However, it may take longer for them to fully charge.
I’m Tom S. Ray and I’m head mastering engineer at Audio Unity Group. I also hold a bachelor with honours degree in music from Kingston University in London, I lecture mastering to students in Edinburgh College and to my online students via my Mastering Mastery audio mastering online course.