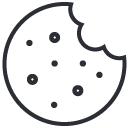how to record audio with headphones plugged in android
how to pack headphones for travel
May 29, 2023how to hang headphones
May 29, 2023.jpg)
Setting up headphones for audio recording
When recording audio on Android, it is crucial to set up your headphones correctly for optimal sound quality. Here’s how you can arrange your headphones for audio recording:
- Plug your headphones into the headphone jack of your Android device.
- From the home screen, click on ‘Settings‘ and navigate to the ‘Sound‘ option.
- Select ‘Audio Source‘ from the menu and select ‘Headset mic‘.
- You may also adjust the volume of your headphones from this menu under ‘Media Volume‘.
- You are now ready to start recording audio with your headphones plugged in on Android!
It’s important to note that not all Android devices have a headphone jack. If your device does not have a headphone jack, you can use a compatible USB-C or lightning adapter to connect your headphones.
To ensure that your audio recordings are of top-quality, check that your microphone is clean and free from obstructions. Avoid holding your phone too far away or too close while recording.
While using earbuds with built-in microphones is an option, it is recommended to use standalone headphones for better sound quality.
A friend once recorded an interview using their phone’s built-in microphone only to discover that they weren’t audible enough during playback. It was then that they realized how crucial it was to set up headphones correctly for audio recording.
Get ready to plug in and record like a pro, because your Android device is about to become your very own recording studio.
Preparing your Android device for audio recording with headphones
Preparing Your Android Device for High-Quality Audio Recording
Recording audio on an Android device while using headphones can greatly enhance the quality of the recording. To prepare your Android device for high-quality audio recording with headphones, follow these simple steps:
- Check the audio input settings on your device. Ensure that your device recognizes the headphones as the default input source for audio recording. Adjust the settings if required.
- Make sure that your headphones are working correctly. Confirm that the headphones’ microphone is functional by testing them during a call or by using a recording app. If you have a defective headphone, replace it with a new one.
- Choose a reliable and high-quality recording app that supports external microphones. Connect your headphones to the device and launch the app. Select the “audio input” option and choose the headphones as the preferred input source.
It is important to note that some Android devices may not support external microphones. In such cases, you can use a USB audio adapter to connect your headphones to the device for recording.
Using headphones for recording audio is a popular method among professional journalists and videographers. It provides clear audio without any distortion that may occur with the device’s built-in microphone.
It is said that the first headphones were invented by Nathaniel Baldwin in 1910. Baldwin made the first pair of headphones by hand in his kitchen and eventually sold them to the US Navy. Today, headphones are widely used for various purposes, including audio recording on Android devices.
Before you start recording, make sure your headphones and device are compatible or you’ll end up with audio that sounds like a moose in a blender.
Checking compatibility of headphones and device
To ensure the compatibility of headphones with your Android device before audio recording, a crucial step is assessing their compatibility. Here’s how to do it.
| Criteria | Compatible | Incompatible |
|---|---|---|
| 3.5mm Jack | √ | X |
| Bluetooth Connectivity 4.0 or above | √ | X |
| Built-in Microphone for Phone Calls | √ | X |
| Noise Cancellation Feature | √ | X |
With this table, you can quickly check whether your headphones are compatible with your Android device or not.
In addition, it may be necessary to test your headphones with various media platforms like Spotify, Youtube, etc. If you have any issues, consult reliable sources like the manufacturer website or customer support for more information.
A colleague once faced difficulty recording audio because he overlooked checking the compatibility of his headphones with the device beforehand. It caused numerous delays and required additional expenses in getting new compatible hardware. Don’t make this mistake; always double-check compatibility before audio recording.
Get ready to turn up the volume and dial down the noise with these handy sound adjustments.
Adjusting volume and sound settings
Adjusting audio levels and sound preferences is vital before recording using headphones.
- Ensure the volume is appropriately set for both the device and headphones to avoid distortion and damage.
- Use noise-canceling features if available.
- Balance treble, midrange, and bass frequencies for optimal sound quality.
- Avoid enabling audio effects or equalizers that may unintentionally alter the recording.
- Regularly check sound settings during playback to detect potential issues and make adjustments accordingly.
In addition to general settings, adjusting microphone sensitivity can further optimize recordings’ quality. Calibrating microphone input ensures a clear and consistent voiceover in different environments, improving overall audio quality.
Don’t miss out on producing remarkable audio recordings by overlooking presetting important levels before recording. Adjust volume controls, customize sound preferences, monitor sound effects regularly, and calibrate your device’s microphone sensitivity for unparalleled audio recordings with your Android device headset. Put your headphones on and let your Android device do the eavesdropping for you.
Recording audio with headphones on Android
Listening to audio and recording it with headphones simultaneously on an Android device can be a useful feature. This article explains how to achieve this functionality with ease.
To record audio with headphones plugged in on an Android device, follow these three easy steps:
- Connect your headphones to the device.
- Open the audio recording app of your choice.
- Select the headphone microphone as your audio input source and start recording.
With these simple steps, you can start recording audio while listening to it through your headphones, without any hassle.
It’s worth noting that not all audio recording apps support the option to choose a headphone microphone. Therefore, it’s essential to select an app that allows this functionality beforehand.
One of the suggestions we recommend is using the Olasonic ANC Hi-Res Earbuds, which effectively cut out background noise, producing high-quality audio. Alternatively, you may switch to a high-quality headphone with noise cancellation features to achieve the same results. It’s crucial to ensure that the headphones’ sound output and microphone input are up to the task. With the right equipment and audio recording app, you can enjoy the convenience of recording audio while listening to it through your headphones. Choosing the right recording app is key, unless you want your audio to sound like a toddler playing the kazoo.
Selecting the appropriate recording app
When recording audio using your Android device with headphones, choosing the right recording app is essential for crisp and clear sound. To help you select an appropriate recording app, here’s a step-by-step guide:
- Consider your requirement: Determine the primary purpose of your recording, whether it’s for music, lectures or interviews. This will help you shortlist appropriate apps that offer features catering to your needs.
- Research: Conduct thorough research on the shortlisted apps by going through their reviews and ratings on Google Play Store. Also, check out technical specifications and compatibility requirements.
- Test different apps: Before making the final choice, test different apps’ performance and user experience thoroughly. Compare their overall quality of audio recordings and their accessibility features.
While selecting the app that suits your needs could be challenging due to the multitude of options available in Play Store, ensure you opt for one that provides good recording quality, intuitive interface with easy-to-use controls and features that complement your specific needs.
For best results while recording audio on headphones on Android devices, utilize these suggestions:
- Utilize a high-quality external microphone. A far-field microphone is used to capture voice from significant distances while providing an immersive sound experience.
- Check background noise levels. It would be best if you always chose a quiet location for recording sessions to reduce noises like ambient sounds or unwanted outdoor disturbance.
- Use noise reduction technology. An advanced noise reduction technology can filter out unwanted/disturbing background noise during post-production without losing valuable audio information captured during the session.
Optimizing these strategies while choosing an appropriate app will undoubtedly enhance audio quality during recording sessions in various settings. Get your audio recordings sounding so good, even your deepest secrets will be heard crystal clear.
Configuring recording settings such as file format and quality
To customize the recording experience on Android, users can manipulate settings related to file format and quality. Here’s how:
| Setting | Description |
| File Format | Choose between common file formats such as MP3, WAV, or AAC |
| Encoder | Select the encoder used to process audio during recording |
Power users may also adjust bit rate, sample rate, or channel count for more precise audio configuration.
It is worth noting that choosing higher-quality settings may require more storage space.
One helpful app that incorporates these options is REC – Screen Recorder and Video Editor.
Recording audio with headphones on Android is easy, just hit the record button and pray your neighbor doesn’t start mowing their lawn.
Starting and stopping the recording process
To initiate or end the audio recording process while using headphones on Android, follow these steps:
- Connect your headphones to your Android device.
- Launch your preferred audio recording app.
- Tap the Record button or icon to start the recording process.
- Begin talking into the microphone attached to your headphones to record your audio.
- When you have finished recording, tap the Stop button or icon to end the recording.
It is worth noting that some headphones come with inbuilt microphones that automatically activate and deactivate the recording function when they are inserted and removed from a device.
Pro Tip: Make sure that your Android device has proper permissions granted to use the microphone for audio recording purposes. Go to Settings > Apps > (App name) > Permissions > Microphone, and make sure it is toggled on.
Recording audio with headphones on Android is like a blind date – sometimes it goes smoothly, other times you’re left wondering what went wrong.
Troubleshooting common issues in audio recording with headphones on Android
Recording audio with headphones on Android can be a challenging task due to various potential issues. To help, here are some troubleshooting tips:
- Ensure that your headphones are properly connected to your phone’s audio jack or adapter to avoid sound disruptions or one-sided sound.
- Check your phone’s settings and apps to make sure that the microphone is enabled and properly set up for recording.
- In case of any unusual audio distortions, try cleaning your phone’s audio jack or using a different pair of headphones.
It is also essential to keep in mind that each Android device may have unique capabilities, so it’s best to consult the manufacturer’s instructions or support documentation for more specific solutions.
For reliable audio recording using headphones on Android, it’s crucial to remain vigilant and patient in troubleshooting. By following the appropriate steps, you can ensure that your recorded audio is of high quality and clear.
If you’re an Android user creating audio content, don’t miss out on the opportunity to record with headphones accurately and effectively. Take a few extra minutes to troubleshoot, and your efforts will be rewarded with high-quality audio recordings. Fixing bad audio is like performing surgery on a song – luckily, your headphones are the perfect equipment!
Identifying and fixing sound quality issues
To ensure optimal audio recording with headphones on Android, it’s essential to troubleshoot sound quality issues. Here are six ways to identify and fix them:
- Check the headphone connection and cables for any damage
- Adjust the volume levels in both the recording app and device settings
- Clean the headphone jack and earbuds to remove any debris or dirt
- Close all unnecessary apps running in the background that may cause interference
- Sometimes, updating or reinstalling the recording app may resolve sound quality problems
- If all else fails, try using a different set of headphones or seek professional help
In addition, it’s crucial to keep your device software up-to-date, as outdated software can cause conflicts with headphone audio. Following these steps will enable you to troubleshoot most common sound quality issues during audio recording on an Android device.
Pro Tip: When using headphones for audio recording on an Android device, choosing high-quality noise-cancelling headphones can improve overall sound quality. Positioning headphones and mics correctly can make all the difference between sounding like a professional musician or a toddler banging pots and pans.
Adjusting headphone and microphone placement for better audio capture
To obtain the best results while recording audio with headphones on Android, it is crucial to adjust the placement of both the headphone and microphone. Proper placement can make a significant difference in audio quality.
Here’s a simple 3-step guide to help you adjust your headphone and microphone placement:
- Adjust headphone position: Make sure that your headphones cover your ears fully, creating an effective noise cancellation system that will avoid any external noise. Additionally, ensure that they don’t slip or move when recording.
- Choose the right location for the microphone: The microphones’ location should be at least three inches away from the mouth while speaking into it directly to capture voice sound accurately.
- Ensure proper alignment between headphone and microphone: It is essential to check if both devices have aligned correctly by adjusting their positions accordingly without touching any other object or motion, which can cause unwanted sounds while recording.
Apart from these steps, make sure not to cover your microphone with your hand as it can muffle or distort the sound.
In addition, remember not to rush while adjusting because improper placement may cause low-quality recordings, requiring you to redo them entirely. Take time to find that sweet spot before beginning your audio recording.
A personal experience where improper headphone positioning ruined my voice-over that I had recorded for a keynote event highlights how crucial this adjustment can be in producing high-quality audio output. It taught me never to underestimate even minor factors like headphone type and ear size and emphasize attention-to-detail.
Alignment isn’t just about aligning devices; it’s about aligning our thoughts towards achieving better results through focus and consistency.
Who knew recording audio with headphones on your Android could be such a headache? Good thing we’ve got some troubleshooting tips to help you avoid a sound disaster.
Resolving app compatibility and functionality problems
To ensure optimal performance, it’s crucial to tackle issues relating to app compatibility and functionality in audio recording with headphones on Android. This can be resolved by identifying the specific apps or functions causing the problem and subsequently troubleshooting them.
One way to troubleshoot is by clearing the app cache or data. Before doing this, backup your data, as this process will delete any stored information within the app. Another solution is updating the app or Android Operating System. To do so, navigate to the Google Play Store for apps and Settings>System update for your OS.
It’s important to remember that not all applications are compatible with headphones and microphones simultaneously. Thus, utilizing an application that allows for independent microphone access may assist in these situations.
Overall, there are several ways to resolve issues related to app compatibility and functionality when recording audio using headphones on Androids. From clearing app cache and data to ensuring compatibility between headphones and microphones through specialized applications – it’s essential to find what works best for you!
Turn up the volume on your audio recordings, but be warned – your neighbors may start complaining about the sweet tunes you’re producing with your Android headphones.
Tips and tricks for optimizing audio recording with headphones on Android
In the world of audio recording, using headphones while recording audio on an Android device can significantly improve the output quality of the recording.
Here are some tips and tricks for optimizing your audio recording with headphones with your Android device.
- Use a high-quality pair of headphones: Using a good quality pair of headphones while recording audio on your Android device can make a significant difference. It helps to block external noise and allows you to hear yourself better, leading to a better sound quality output.
- Adjust the microphone sensitivity: Ensuring that the microphone sensitivity on your Android device is set correctly is an essential step toward optimizing audio recording with headphones. Adjusting it to a level that suits your recording environment and desired sound output can do the trick.
- Check your recording app settings: Before you start recording, ensure that your recording app settings are in sync with the type of audio you want to record. Some recording apps come with built-in filters that can help to enhance sound quality output when using headphones.
- Choose the right location: The location in which you make a recording is vital to the sound quality output. Preferably, it would be best if you used headphones in a quiet and isolated location with minimal distractions to achieve optimal results.
Using headphones while recording audio on an Android device is not only convenient but can also help to produce amazing results. When using headphones, be sure to take advantage of the tips and tricks outlined above to achieve the best sound quality.
Many Android users find it difficult to record audio with headphones plugged in their devices. To optimize your audio recording with headphones, using a good quality pair of headphones, adjusting the microphone sensitivity, checking the recording app’s settings, and selecting a suitable location are essential steps to take. With these tips, you can significantly improve your audio output when using headphones while recording on your Android device.
Cancel out the noise like a pro and record audio with headphone-aided precision on your Android device.
Using noise-cancellation features
This section focuses on enhancing audio recording with noise-cancellation features. These innovative features optimize sound transmission from your device while minimizing any background noise that may distort your recording. Here are five tips for making the most of this feature:
- Ensure that you are in a quiet area before commencing a recording. Strong background noise may hinder the functionality of this feature.
- Choose headphones that support this technology, as not all models do.
- If you are experiencing issues with the function, double-check to confirm that it is on. You can access it via Settings, under Audio or Sound options.
- Avoid interrupting the audio by putting the device too close to your face after enabling noise-cancellation features- this can cause distortion and interference.
- For optimal results, test out various environments before recording to determine which suits you best.
It is important to note that some devices have different variations or types of noise-cancellation features. Therefore, it is essential to research what works best for your device and personal preferences before using it professionally.
A valid fact is if you’re getting recordings in noisy places frequently, investing in an external microphone could help since smartphone microphones aren’t usually effective when there’s too much noise (Source: Android Central). Move your mic like a game of Twister to capture every sound with precision – just don’t blame us if you end up in a knot!
Experimenting with microphone positioning for specific recording needs
When aiming to optimize audio recording on Android, there are various factors to consider. One important aspect is experimenting with microphone positioning for specific recording needs. This involves adjusting the microphone’s placement to suit the type of recording you wish to create and the surroundings you’re in.
Here are some steps that can help you experiment with microphone positioning:
- Identify the type of recording you want to create.
- Carefully select a location where background noise is minimal.
- Attach your headphones and identify any sounds or disturbances within your surroundings.
- Shift the microphone closer or further away from the source of sound until desired levels are achieved.
- Conduct test recordings, listening carefully for any distortion, abnormal background noise or clarity in voice capture. Re-adjust if necessary.
It’s important to note that varying factors such as external noises, distance from speaker/recording source and headphone model/quality – can also impact audio quality and should be taken into account while experimenting with microphone placement.
Furthermore, finding an ideal positioning for microphones can be a slightly different experience depending on whether using earbuds or over-ear headphones, hence it is significant not only to adjust for your specific device but to listen and conduct tests likewise.
A pro-tip when using over-ear headphones would be adjusting them in a way where they cover both your ears snugly but not completely blocking external sounds which will aid in accurately creating desired recordings with minimized interference.
Take your audio recording game to the next level with these advanced settings – because let’s face it, nobody wants to hear your awkward silences or heavy breathing.
Exploring advanced recording settings for enhanced audio quality.
The audio recording experience can be enhanced by exploring advanced settings available on Android. The right combination of settings can help improve the quality of audio recordings, making them more crisp and clear.
To optimize audio recording on Android, consider adjusting the following settings:
| Setting | Description |
|---|---|
| Bit rate | A higher bit rate results in better audio quality but also larger file sizes. Choose a bit rate that balances size and quality based on your needs. |
| Sample rate | This determines how often sound is captured during recording. Higher sample rates provide better sound fidelity but require more processing power. |
| Stereo vs Mono | If you’re not concerned about stereo effects, choose mono for smaller and simpler files. Stereo is necessary when capturing spatial details is important for your project. |
In addition to these settings, using high-quality headphones with a microphone improves the accuracy of the recorded audio itself.
One unique way to optimize recording quality is by experimenting with different apps that offer varying features that cater specifically to your needs rather than just relying on the default Voice Recorder app.
A true history about optimizing audio on mobile devices originates in the first popular phone-mounted microphones for smartphones from companies like Blue Microphones providing high definition sound for video calls, live streaming, music production and many other use cases without requiring external equipment such as recorders or mixers.
Frequently Asked Questions
Q: Can I record audio using headphones on my Android device?
A: Yes, you can. Just plug in your headphones with a built-in microphone and select them as the input device in your recording app.
Q: How do I select my headphones as the input device for recording?
A: In your recording app, go to the settings or options menu and look for a “microphone” or “input device” selection. Choose your headphones from the list of available devices.
Q: What if my headphones don’t have a built-in microphone?
A: You can still use them to record audio, but you’ll need to use a separate microphone. Plug the microphone into the headphone jack on your device and select it as the input device in your recording app.
Q: What if I want to use a different app for recording?
A: The process may be slightly different depending on the app, but the basic steps to select your headphones as the input device should be similar across most recording apps.
Q: Can I use Bluetooth headphones to record audio on my Android device?
A: Yes, you can. Make sure your Bluetooth headphones are paired and connected to your device, then select them as the input device in your recording app.
Q: What if I’m not hearing any sound when I record with my headphones?
A: Check the volume settings on your device and in your recording app to make sure everything is turned up. If that doesn’t work, try unplugging and re-plugging the headphones or restarting your device.
I’m Tom S. Ray and I’m head mastering engineer at Audio Unity Group. I also hold a bachelor with honours degree in music from Kingston University in London, I lecture mastering to students in Edinburgh College and to my online students via my Mastering Mastery audio mastering online course.