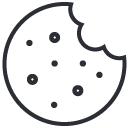how to reduce bass on speakers windows 10
are bluetooth speakers safe
May 14, 2023how to switch speakers on iphone
May 14, 2023.jpg)
Adjusting the Bass Settings on Windows 10
To adjust the bass settings for your speakers on Windows 10, follow these six simple steps:
- Open the Start menu and search for “Sound Settings.”
- Click on “Sound Control Panel” located at the top right of your screen.
- Select the speakers you want to adjust and click on “Properties.”
- Navigate to the “Enhancements” tab and tick the box next to “Bass Boost.”
- You can use the slider under “Settings” to increase or decrease the level of bass as per your preference.
- Save changes by clicking on ‘Apply‘ then ‘OK.’
Remember to test different levels of bass while listening to music until you find an optimal setting. Furthermore, it’s important not to over-boost your bass, as it could distort other sound levels.
It’s worth noting that adjusting the bass settings on Windows 10 requires some technical knowledge. If you’re unsure about what you’re doing, seek assistance from a professional.
Your computer is only as good as its sound quality. Don’t let dissatisfaction with audio prevent you from experiencing immersive entertainment while working or playing games!
Just like a detective needs to open a case file, you need to open the sound settings to solve your bass problems on Windows 10.
Opening the Sound Settings
Opening the Sound Settings in Windows 10
To change your speaker’s bass settings on a Windows 10 device, you need to open the sound settings. Here is a 4-step guide on how to do it.
- Navigate to the taskbar on your desktop and locate the speaker icon.
- Right-click on the speaker icon and select “Sounds” from the drop-down menu.
- In the “Sounds” window that pops up, click on the “Playback” tab.
- Select the speaker you want to adjust the bass for and click on the “Properties” button.
Once you have opened the speaker properties, you should be able to find an “Enhancements” tab. From here, you can adjust the bass settings and other enhancements for your speaker.
It’s essential to note that not all playback devices will have advanced audio configuration settings. So, if you cannot find the “Enhancements” tab, your device might not have this feature.
To reduce bass on speakers in Windows 10, try adjusting the equalization settings or reducing the volume. Adjusting the equalizer’s settings can be an effective way of reducing bass on your speaker. Likewise, reducing the volume levels can also help you achieve the desired effect.
Let’s get a little less bass-ic and a little more control-ling with these sound settings.
Navigating to the Sound Control Panel
When it comes to managing the sound settings of your device, finding your way to the Sound Control Panel is essential. Here’s a quick and efficient guide to get there in no time.
- Click on the Windows Start menu icon, which is usually located at the bottom-left corner of your screen.
- Next, search for “sound” in the search bar provided on the Start menu.
- Click on “Sound Settings” from the options that appear after typing in “sound”.
- This will take you directly to the sound control panel where you can adjust all sound settings as per your preference.
Additionally, if you’re looking for more advanced settings like volume mixers and properties then select “Open Sound Control Panel.”
It’s important to note that navigating through system-specific settings can be tricky at times but with these easy-to-follow steps, it shouldn’t be an issue.
A friend of mine recently had trouble accessing sound settings on his laptop after an update, causing audio output issues while gaming online. After being lost within his device for hours trying to figure out how to navigate through system preferences, he found this guide and managed to fix his audio settings promptly without any external help.
It’s time to play favorites – selecting your playback device is like choosing your favorite child, except one of them doesn’t ruin your headphones.
Selecting the Playback Device
To specify the output device, we must Select the Output Device from the Sound Settings. Here are five ways to do so:
- Click on the Volume button located in the menu bar, then click on Output Device.
- Using Siri, type or say “Change my audio output device to (name of device).”
- Using keyboard shortcuts, press Option-Command-Spacebar and select your desired output device.
- Open System Preferences, click Sound, choose the Output tab and select your desired output device.
- Use a third-party app like SoundSource or Audio Hijack to quickly switch between selected outputs.
It’s essential to note that using third-party apps may affect system performance and compatibility. Therefore it is necessary to verify that chosen software is compatible with your current Operating System version.
Pro Tip: If you need to frequently switch between devices, assign a keyboard shortcut for each output device via Keyboard Shortcuts in System Preferences.
Get ready to rumble (or crumble) as we delve into the art of changing the bass levels!
Changing the Bass Levels
Paragraph 1:
Enhancing the Acoustic Experience by Adjusting the Bass Levels – Windows 10 provides an easy way to tweak the bass settings of your speakers. Read on to find out how to modify the bass levels like a pro.
Paragraph 2:
Follow these three simple steps to change the bass levels on Windows 10:
- Click on the “Start” menu, and type “Sound Settings” in the search bar.
- Select “Speakers,” and then click “Device Properties.”
- Adjust the bass levels by moving the slider to the left or right.
Paragraph 3:
Beyond adjusting the bass levels, Windows 10 also offers various presets, such as rock, pop, and classical, to enhance your acoustic experience. Simply select your preferred preset, and enjoy the optimized audio quality.
Paragraph 4:
Once upon a time, audio enthusiasts had to rely on external hardware to modify the bass levels of their speakers. With advancements in technology, Windows 10 provides an easy and efficient way to improve the bass settings and deliver an enhanced acoustic experience.
Adjusting the equalizer is like plastic surgery for your speakers – it can make them sound better, but be careful not to overdo it.
Using the Equalizer
Equalizing the Sound Waves for Optimal Bass Levels
Using the equalizer involves adjusting the sound frequencies to balance out all audio signals, which is crucial when seeking optimal bass levels. There are several ways to customize your sound through Equalizer settings:
- Adjusting Low Frequencies
- Enhancing Mid-range Frequencies
- Increase High Frequencies
- Preset Setting Adjustment
- 3-band EQ Setting customization
- Fine-tuning Individual sliders
Equalization’s depth and complexity can significantly affect your listening experience with sound waves. It is vital that one has a technical understanding of tools such as an equalizer when aiming to optimize their audio output.
Pro Tip:
When adjusting equalizer settings, avoid over-enhancing or over-amplifying any frequencies outside the optimal range. Consider experimenting with different presets and fine-tuning them for customized settings tailored to personal preferences.
Get ready to feel the bass in your face as we crank up the volume on adjusting those bass levels.
Adjusting the Bass Boost
Adjusting the levels of bass in the audio output can be done using a simple four-step process. This adjustment is known as tuning the low-frequency response. The steps involved are:
- Identify the area in the audio mix where there is a need for adjusting the bass boost,
- Use an equalizer to increase or decrease the bass level as per preference,
- Fine-tune by either amplifying or reducing the frequency range to achieve desired results, and
- Test on different sound systems and make adjustments accordingly.
It is important to note that although boosting bass levels may enhance the listening experience, overdoing it might result in distorted sound quality. Moreover, those listening through headphones ought to apply moderation when adjusting bass levels as over-emphasis might lead to long-term hearing damage.
Pro Tip: Always remember to keep a balance between low-frequency response and clarity by avoiding too much gain reduction or emphasis on certain areas of audio. Get ready to feel the bass in your bones, because fine-tuning your audio has never sounded so good.
Fine-Tuning the Bass
Fine-Tuning the Sound Output of Your Windows 10 Speakers
While listening to music or watching a video on Windows 10, if the bass is too loud or overpowering, it can affect the audio quality. In order to fine-tune the sound output of your speakers and make it more balanced, follow the steps below.
- Open the Sound Settings: Click on the audio icon in the taskbar and select ‘Open Sound Settings’.
- Adjust the Bass Settings: Under the ‘Sound Settings’ tab, click on the ‘Device Properties’ link and then select the ‘Additional Device Properties’ option. In the new window, switch to the ‘Enhancements’ tab and select the ‘Bass Boost’ option. From there, you can adjust the bass levels to your preference.
- Save the Changes: Once you’re satisfied with the bass levels, click ‘OK’ to save the changes.
By following these steps, you can fine-tune the sound output of your Windows 10 speakers and enhance your listening experience.
Pro Tip: If you’re still not satisfied with the sound output, try adjusting the equalizer settings in your media player or installing third-party software to further customize your audio experience.
Time to put our new bass settings to the test and see if they can handle the drop in all its thumping glory.
Testing the New Bass Settings
Exploring the Acoustic Depth of the Bass
The new bass settings are worth exploring due to their potential for fine-tuning. Here’s what you need to know:
- Experiment with different bass levels to find your preferred balance between richness and clarity.
- Consider adjusting the bass frequencies to suit the mood or genre of the music you’re listening to.
- Test the strength of your bass speakers by gradually increasing volume while adjusting the settings.
- Avoid overcompensating for low-quality headphones or speakers by boosting the bass too high.
For an optimal audio experience, pay attention to differences between various knobs and how they interact with each other. The most impactful changes may not come from assuming more extreme positions.
Don’t let yourself miss out on this opportunity to enhance your listening pleasure – take advantage of these new features now!
Fine-tuning the bass? More like fine-tuning my marriage, because my spouse can’t stand the sound of it.
Making Further Adjustments
To achieve optimal sound quality, it is essential to fine-tune the bass. Here are 5 steps to make adjustments:
- Adjust EQ levels following the manufacturer’s instructions
- Balance the sound by altering the volume of each frequency band
- Monitor frequency peaks and dips using an audio spectrum analyzer
- Use a subwoofer crossover to optimize low-frequency output
- Experiment with positioning the speakers and subwoofers for optimal acoustics.
It is crucial to experiment with different techniques and settings without overcompensating or creating distortion. Before making any changes, carefully research your devices’ capabilities.
Incorporating these techniques will enhance your listening experience, making it more memorable, regardless of what genre you’re enjoying.
True fact: According to Bose Corporation studies, audible frequencies are ranging from 20Hz up to 20kHz.
Before you reduce the bass on your Windows 10 speakers, make sure your neighbors aren’t secretly trying to start a mosh pit in your apartment.
Other Tips for Reducing Bass on Windows 10 Speakers
Reducing bass on Windows 10 speakers is crucial to maintain a balanced sound output. Here are some additional tips to further reduce the bass and optimize your speaker’s performance.
- Adjust the Equalizer settings on your computer to reduce the bass output.
- Download software applications such as Boom 3D or Equalizer APO to fine-tune your sound output.
- Turn off the virtual surround sound feature as it may increase bass levels.
- Install noise-cancellation sound foam on the walls near your computer to reduce sound reflections and bass reverberations.
- Use low-impedance speakers or headphones as they require less power and produce less bass.
Reducing the bass levels also minimizes sound distortions and unwanted vibrations, ensuring that your speakers produce clear and high-quality sound. Consider investing in proper speaker placement to minimize sound reverberations and optimize your sound output.
Don’t let excessive bass ruin your listening experience. Try implementing these tips to optimize your Windows 10 speaker’s performance and enjoy a balanced and clear sound output. Start today and elevate your audio experience to the next level.
If you’re not satisfied with the sound of your speakers, just remember, there’s a third-party equalizer software out there for everyone…unless you’re an Apple user.
Using Third-Party Equalizer Software
Using an External Audio Correction Method
- Third-Party Equalizer Software can be used to reduce bass on Windows 10 speakers.
- Find and download equalizer software that works well with your computer system and is compatible with the OS version installed.
- Some highly recommended software includes Boom 3D, Equalizer APO, AIMP, etc. These applications have user-friendly interfaces and offer multiple presets to adjust sound quality.
- You can also make custom settings in line with your requirements once the software is set up, making it ideal for troubleshooting deep bass issues.
- Many third-party equalizer programs allow you to optimize audio based on different situations such as movies, games, or music. Some may also accommodate different speaker setups like headphones or external speakers.
- Usually, these programs have numerous audio filters and tweaking options that help reduce bass in a way that enhances other sound elements without sacrificing overall audio clarity.
For optimal results, try adjusting individual sliders while listening carefully to the differences each setting makes.
A Pro Tip: Avoid Over-correction of Bass Frequencies! Over-compensation could lead to muffled audio performances devoid of harmony. Strike a balance between sufficiently reducing bass levels without sacrificing other essential frequencies of the piece.
Time to adjust those sound settings and finally achieve audio nirvana…or at least reduce the risk of your speakers blowing out.
Adjusting Sound Settings on Media Players
Media Player Sound Settings
Adjusting sound settings on media players can significantly enhance your audio experience by reducing bass, improving clarity and bringing out the finer details of music and movies. Here is a quick 3-step guide to help you fine-tune the sound settings.
- Open your media player.
- Navigate to the equalizer or sound settings.
- Adjust the bass to your preference and test the new setting with your favorite track or video.
It is important to note that different media players have unique interfaces, but all offer some form of audio customization options.
Apart from adjusting the equalizer, you can also change other settings like volume normalizing, surround sound, and add effects like reverb and chorus for an immersive experience. Finally, ensure that you save the new settings for future use.
Did you know?
Media player software has been in existence since the early 1990s when Bill Gates famously showcased Microsoft’s CD Player app in Windows 95 launch event. Today, there are numerous media player apps with advanced features such as cross-platform synchronization, live streaming and support multiple codecs.
Say goodbye to your bassy woes and hello to your eardrums’ delight with these simple tips.
Conclusion: Enjoy Perfect Sound with the Right Bass Levels
To achieve perfect sound quality, it’s important to ensure that the bass levels are balanced. The ideal bass level on your Windows 10 speakers can be achieved through several means. One of those means is through audio settings that allow you to customize and adjust the bass levels according to your preference.
You can adjust the bass levels using the equalizer or sound settings on Windows 10. Adjusting the pre-existing presets or sliders will result in balanced and refined sound without compromising clarity. By having balanced bass levels, you’ll be able to enjoy music with greater depth while still retaining accurate pitches and timbre.
Note that having low-quality speakers without adequate frequency ranges significantly affects sound output quality regardless of EQ adjustments.
In addition to adjusting bass levels, maintaining a reasonable volume helps maintain quality and prevent distortion leading to poor sound quality. By adhering to these guidelines in adjusting bass settings and taking measures such as investing in high-quality speakers and volumes management, you can enjoy perfect sounds from your Windows 10 speakers.
Frequently Asked Questions
1. Why is the bass on my speakers too strong?
The bass on your speakers may be too strong due to settings on your Windows 10 device or the audio driver. Different audio players and music genres may also affect bass levels.
2. How can I reduce the bass on my speakers on Windows 10?
To reduce bass on your speakers on Windows 10, you can access the audio settings and adjust the bass levels. You can also opt for a third-party equalizer software.
3. What are the steps to adjusting bass levels on Windows 10?
To adjust bass levels on Windows 10, go to the sound settings in the control panel, select the speaker you want to adjust, click on “Properties,” go to “Enhancements,” and select “Bass Boost.” From here, you can modify the bass levels.
4. How do I use a third-party equalizer software to reduce bass on my speakers?
You can download and install a third-party equalizer software such as Equalizer APO or HEQV2 from trusted websites. After installing, you can launch the equalizer and adjust the bass levels to your preference.
5. Will reducing the bass on my speakers affect the overall sound quality?
Reducing the bass on your speakers may affect the overall sound quality, especially if you completely remove the bass. However, reducing the bass to a moderate level can improve sound clarity and balance.
6. Are there any pre-installed Windows 10 applications that can help me reduce bass on my speakers?
Yes, the default Windows 10 app, Groove Music, has an equalizer that allows you to adjust bass levels on your speakers. To access it, right-click on the Groove Music window and select “Equalizer.”
I’m Tom S. Ray and I’m head mastering engineer at Audio Unity Group. I also hold a bachelor with honours degree in music from Kingston University in London, I lecture mastering to students in Edinburgh College and to my online students via my Mastering Mastery audio mastering online course.