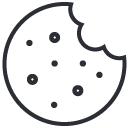how to reset beats headphones
how to mix with headphones
May 6, 2023how to wear headphones with long hair
May 6, 2023.jpg)
Introduction
Resetting Beats Headphones: A Step-by-Step Guide
If your Beats headphones are acting up, a quick reset may be just the solution you need. Follow these steps to reset your headphones to their default settings:
- First, make sure your headphones are turned off.
- Then, press and hold the power button for 10 seconds.
- Release the button when the LED light flashes. Your headphones are now reset.
It’s important to note that resetting your headphones will erase any custom settings or saved preferences, so be prepared to re-set them once your headphones have been reset.
Pro Tip: If you’re still experiencing issues with your Beats headphones after resetting them, try contacting customer support or bringing them in for repair.
Resetting your Beats headphones may be the only way to save them from that one friend who always cranks up the volume too high.
Reasons for Resetting Beats Headphones
Resetting Beats Headphones: What You Need to Know
Resetting your Beats headphones can solve various issues, such as connectivity problems, audio discrepancies, and software glitches. To reset your Beats headphones, follow this simple 3-step guide:
- Charge your headphones fully before resetting.
- Press and hold the power button and volume down button simultaneously for 10 seconds until the indicator light flashes.
- Release the buttons and wait for your headphones to reset.
Keep in mind that resetting your Beats headphones will erase all the paired devices and personal settings. You’ll need to pair them again with your devices and customize settings.
If your Beats headphones still experience problems after resetting them, consider checking for firmware updates or contacting customer support for further assistance.
Missing out on the full potential of your Beats headphones can be frustrating. Don’t wait any longer, reset your headphones now and enjoy the ultimate audio experience.
When your Beats start acting up, don’t panic – just remember, tapping them like they owe you money often does the trick.
Fixing Malfunctions
To address and rectify malfunctions of Beats headphones, follow the professional steps outlined below –
- Reset your headphones by pressing and holding the power button and volume down button simultaneously for 10 seconds until the LED light blinks.
- Unpair the headphones from any connected devices and reconnect them again.
- Check the batteries if they need to be replaced or charged.
- Perform a firmware update on your device if outdated.
It is imperative to keep in mind that resetting your Beats headphones will delete all saved connections, making it necessary to re-pair with your devices fresh.
In addition to saving you monetary costs of repair or replacement, resetting can bring back functionality for optimal performance. Don’t miss out on fixing malfunctioning Beats headphones; follow the above guide today.
Turn up the volume and let your eardrums experience a symphony of audio bliss with the enhanced quality of reset Beats headphones.
Enhancing Audio Quality
Achieving Optimal Sound Performance
Maintaining the best possible sound performance while using Beats headphones is essential for any user. To achieve this, resetting the device may be necessary. This process can assist in syncing audio synchronization and improving overall sound quality.
Resetting Provides a Fresh Start
Resetting Beats headphones enables a fresh start by clearing out any glitches or technical problems that may have occurred during use. The reset process can improve connectivity issues, enhance bass and treble notes, and eliminate background noises that could hinder an optimal listening experience.
Customizing your Sound Preferences
Beyond the default sound settings on your Beats headphones, a reset allows customization of sound preferences through equalizers within compatible devices. Utilizing equalizers can help optimize low frequencies for more outstanding bass or adjust mid to high ranges to suit particular music styles or podcasts.
Pro Tip: Always consult your user manual before resetting your device to ensure proper handling specific to your model’s needs and avoid any potential damage or malfunctions.
Time to give your Beats a reset – because sometimes even headphones need a little reboot.
How to Reset Beats Headphones
When you encounter issues with your Beats headphones, you may need to perform a reset. This can solve the problem, but you may not know where to start. Here is a step-by-step guide to help you reset your Beats headphones and get them back to working order.
- Turn off your Beats headphones and disconnect any cables.
- Press and hold the power button and volume down button for at least 10 seconds.
- Release the buttons when the LED light on the headphones flashes.
- Your Beats headphones are now reset and ready to pair with your device again.
- If the reset does not solve the issue, try charging your headphones fully before attempting the reset again.
- If the issue still persists, contact the manufacturer’s customer support for further assistance.
It’s important to note that resetting your Beats headphones will erase all existing Bluetooth connections and saved settings. It’s recommended to back up any important data before performing a reset.
In addition, some Beats headphones may have different reset procedures, so it’s important to refer to the manufacturer’s instructions for your specific model. By following these steps, you can reset your Beats headphones and enjoy uninterrupted music again.
Resetting your Beats headphones is like giving them a good old-fashioned therapy session – they’ll come out feeling refreshed and ready to rock again.
Resetting Solo3 Wireless, Solo Pro, and Studio3 Wireless
Steps to Reset your Headphones:
- Locate the power button on your headphones and keep pressing it for around 10 seconds.
- Release the button once the LED indicator light begins flashing red-amber.
- Allow the headphones to turn off automatically.
- Restart your headphones by holding down the power button and check if they reset successfully.
- If you still face issues, make sure your headphones have enough charge.
- In case the issue persists even after resetting them, contact customer support.
It’s important to note that resetting may also delete any customized settings so saving a backup beforehand is advisable.
For those facing issues with their Beats’ battery life, try resetting these by letting them drain completely before recharging them fully; this ensures better battery longevity.
Let’s give your Powerbeats a power nap with these reset tricks.
Resetting Powerbeats Pro and Powerbeats 3 Wireless
To restart your Beats headphones, you need to perform a factory reset process. By doing so, it will erase all prior connections on the device and permit you to connect exclusively with one new pair of devices at any given time. Here’s how to reset Powerbeats Pro and Powerbeats 3 wireless.
- Press and hold the power button and volume down button simultaneously for about 10 seconds.
- Release both buttons when the LED light flashes three times alternatively, which means the process is complete.
- Delete your headphones from your Bluetooth list on the connected device if they still appear in it.
- Put your headphones back into pairing mode by pressing the power button until the indicator light flashes white indicating its pairing state.
- Select ‘Powerbeats’ or ‘Beats Wireless’ from Bluetooth list on your connected device and pair
- You have successfully resetted your Beats headphones.
Additionally, make sure to check that your software is up-to-date. Connect your Powerbeats Pro or Powerbeats 3 wireless headphones to an iOS device (iPhone, iPad) with OS 13.1 or later, or an Android smartphone with OS 6.0 or later using the latest firmware.
One time while working out at the gym, my friend was having trouble connecting her Powerbeats Pro headphones to her phone. After trying to remedy the issue for a few minutes herself, she asked me for help. Upon realizing that the device wasn’t playing nice with her phone due to some previously connected devices still existing in their saved connections log, I helped her perform a factory reset of her Powerbeats Pro headphones. After resetting them in accordance with these instructions, we were able to reconnect and restore proper functionality for her workout session!
Get those Beats back in sync with a reset that’s quicker than your ex’s rebound.
Resetting BeatsX Wireless
Resetting the BeatsX wireless earphones might be necessary if they are not working correctly. It is a simple process that can be done to bring the device back to its original state.
To reset the BeatsX Wireless, you need to follow these three steps:
- First and foremost, turn off your headphones.
- Press and hold the power button for around 10 seconds until the LED light flashes. This is an indication of the reset process beginning.
- Finally, release the power button and wait for a few seconds until you see another flashing light. This indicates successful resetting has taken place.
It is crucial to remember that resetting will remove any previously paired devices from the memory of your earphones. So, make sure you re-pair them once again after completion.
If you experience any difficulties in understanding or performing this procedure, do not hesitate to refer to your device’s manual or official website.
The Beats Headphones series revolutionized audio experiences by providing high-quality sound without sacrificing style. Initially launched in 2008 by rapper Dr Dre and music producer Jimmy Lovine, it quickly became a must-have accessory among celebrities and ordinary people alike. Today, it is one of the most recognizable brands in the audio industry.
Got problems with your Beats headphones? Troubleshoot like a pro and rock on.
Troubleshooting Common Problems
Resolving Common Issues with Beats Headphones
Beats headphones are known for their exceptional sound quality and durable build, but they may experience certain glitches over time. In this article, we’ll discuss some common troubleshooting tips that can help fix issues with your headphones.
Here are 4 common problems and their solutions that you might experience with your Beats headphones:
- Problem 1: No sound coming from the headphones.
- Solution: Ensure that the headphones are correctly connected to your device and that the volume is not muted. You can also try resetting the headphones.
- Problem 2: Poor sound quality.
- Solution: Check that the headphones are clean and free of debris. If the issue persists, try adjusting the equalizer settings on your device.
- Problem 3: Connectivity issues.
- Solution: If you’re experiencing issues connecting to your device, try resetting the headphones and ensure that they are in pairing mode.
- Problem 4: Short battery life.
- Solution: Make sure that the headphones are fully charged and that they are not exposed to extreme temperatures, which can affect battery life. You can also turn off features like noise cancellation to save battery life.
It’s essential to take care of your headphones to prevent further issues, including cleaning them regularly and avoiding exposing them to extreme temperatures. Additionally, if you’re still experiencing issues despite following these tips, it may be time to contact customer support rather than attempting to fix the problem on your own.
My friend had a similar issue with their Beats headphones, where they were experiencing connectivity issues despite following all the troubleshooting tips. After contacting customer support, they discovered that a firmware update was needed to fix the issue. It’s essential to remember that sometimes, the problem may not be fixable through user troubleshooting, and contacting customer support may be necessary to resolve the issue.
Just when you thought your Beats were unbeatable, they go and become un-resettable.
Unable to Reset
When attempting to restore the system to its factory settings, an unanticipated error can interrupt the process. This may transpire when trying to reset the configuration of your device, resulting in an ‘incapability to backtrack.’ Insufficient storage or corrupted installations can be the root cause of this problem.
To address this issue, one approach is to examine the available space on your hard drive or output directory. Consider uninstalling programs that you no longer need or transferring important data onto a different backup location. You could also run a virus scan and identify any malicious software that may have corrupted key files.
It’s important to remember that some systems require specific steps for restoring them to their original settings. So don’t forget to refer to your manufacturer’s instructions manual before proceeding with any further troubleshooting.
In one instance, a frustrated user tried resetting their operating system following online advice. They ended up permanently damaging their device as they missed out on a minor but crucial step in the restoration process.
Looks like your device is playing hard to get – try rebooting and impress it with your persistence.
Not Connecting to Devices
The issue of ‘Device Connection Failure’ can be completely frustrating, especially when in a work setting. Here are some steps to help resolve the issue quickly:
- Ensure that the device is properly turned on and connected to the network. Confirm that other devices can connect to the same network.
- Check if the device has available updates. Sometimes updates can provide patch fixes for any connectivity issues.
- If connecting through Bluetooth or Wi-Fi, ensure that it is turned on and working correctly.
- For wired connections, check if all cables are correctly plugged in and functional.
- If all else fails, restart both the device and router to reset all configurations.
It’s worth noting that even after following these steps, some device connection failures might still persist. If that’s the case, you may want to reach out to the manufacturer’s customer support team for additional guidance regarding your specific issue.
If there are still outstanding connectivity issues, you can refer to your device manual’s troubleshooting guide. It contains more detailed information about managing commonly encountered problems with your products.
Once upon a time, I was attempting to connect an external monitor through my HDMI port. However, I couldn’t establish a connection between my computer and the display despite several attempts of plugging it in and configuring each setting. After investigating my computer settings from my graphics card panel software (I had an Nvidia card), I was able to resolve it by making minimal changes to screen resolution defaults and clock speeds before it connected seamlessly again!
Looks like your device is feeling a little indecisive – it can’t decide whether to turn on or off!
Not Powering On or Off
If your device is unresponsive, you may be dealing with a Powering On or Off issue. Here are some steps to take to troubleshoot the problem:
- Check the power source – ensure that the device is correctly plugged in and the outlet or power strip is functioning correctly.
- Reset the device – try restarting the device by holding down the power button or removing the battery.
- Remove peripherals – disconnect any other devices connected via USB, as they may cause conflicts.
- Seek professional help – if none of these steps work, contact technical support for further assistance.
It’s important to remember that each device is unique and may require different solutions to fix this issue.
In addition, it’s worth noting that sometimes seemingly complex issues can be easily solved through simple actions such as checking connections or resetting a device. A colleague of mine once spent hours troubleshooting a faulty printer, only to realize eventually that they had accidentally unplugged it from the wall socket! Always check basic connections before delving into more complicated solutions.
Overall, when dealing with powering on or off issues, following these simple steps can help solve the problem quickly and efficiently. Even after troubleshooting all these common problems, there’s still a good chance your computer will find some new and creative way to drive you insane.
Conclusion.
Resetting your Beats headphones can solve various issues, including connectivity and sound quality problems. To reset your headphones, you need to follow different methods depending on the model of your device. It is essential to know the right method to avoid damaging your headphones during the resetting process.
To reset Beats Studio3, press and hold the power button and the volume down button simultaneously for 10 seconds until the LED light flashes. For Beats Solo Pro or Powerbeats Pro, place them inside the charging case, then hold down the system button for 15 seconds until they reset. Meanwhile, for BeatsX, press and hold the power button and volume down button simultaneously for 25 seconds until the fuel gauge flashes.
It is crucial to remember that resetting may cause loss of settings or data. The process is irreversible once initiated. Therefore ensure a proper backup before proceeding with any of these solutions.
You don’t have to suffer poor quality sounds or connectivity issues when you could quickly resolve such problems by resetting your devices. Follow these simple steps today and enjoy uninterrupted music listening sessions!
Frequently Asked Questions
Q: How do I reset my beats headphones?
A: To reset your beats headphones, press and hold the power button for 10 seconds until the white LED light blinks. Your headphones will then be reset.
Q: Will resetting my beats headphones erase any saved settings or connections?
A: Yes, resetting your beats headphones erases any saved settings or connections. You will need to reconnect your headphones to your device after resetting them.
Q: Can resetting my beats headphones fix connectivity issues?
A: Yes, resetting your beats headphones can fix connectivity issues in some cases. Try resetting your headphones if you are experiencing connectivity problems.
Q: How often should I reset my beats headphones?
A: You only need to reset your beats headphones if you are experiencing issues with them. Otherwise, there is no need to regularly reset them.
Q: What should I do if resetting my beats headphones doesn’t fix the issue?
A: If resetting your beats headphones does not fix the issue, try contacting the manufacturer or seeking technical support to further troubleshoot the problem.
I’m Tom S. Ray and I’m head mastering engineer at Audio Unity Group. I also hold a bachelor with honours degree in music from Kingston University in London, I lecture mastering to students in Edinburgh College and to my online students via my Mastering Mastery audio mastering online course.