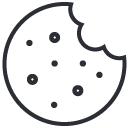how to separate headphones and speakers windows 10
how to modify headphones
May 29, 2023can bass break headphones
May 29, 2023.jpg)
How to Separate Headphones and Speakers Windows 10
To separate headphones and speakers on Windows 10, you need to know how to set up your headphones and speakers. This ensures you experience audio on the two devices at separate times. In this part, you will be introduced to the setup of headphones and speakers.
Introduction to Headphone and Speaker Setup
Setting up your headphones and speakers in Windows 10 might seem like a daunting task, but it’s actually quite simple. By following a few easy steps, you can easily switch between using your headphones and speakers without any hassle.
To separate your headphones and speakers on Windows 10, start by plugging in both devices to your computer. Next, right-click the volume button on your taskbar, and select ‘Open Sound settings’. From here, scroll down to ‘Choose your output device’ and select either your headphones or speakers.
One thing to keep in mind is that some applications may have their own sound settings that you’ll need to adjust manually. For example, if you’re watching a movie with friends and want the sound to come out of your speaker instead of just your headphones, you’ll need to adjust the application’s sound settings accordingly.
Lastly, make sure that both devices are turned on and working properly before attempting to switch between them. This will help ensure that there are no issues or complications with the setup process.
Take notes, Windows 10 audio: it’s not me, it’s you. Let’s figure out how to configure our relationship.
Setting Up and Configuring Audio Output Devices in Windows 10
To set up and configure audio output devices in Windows 10 with the title “How to Separate Headphones and Speakers Windows 10”, you need to identify the audio output devices and set the default audio device. You can then configure audio output settings for headphones and speakers.
Identifying Audio Output Devices
To recognize the Audio Output Tools, connect them with the computer and open Settings. Click on Sound and select the Playback tab to see all audio sources available.
Creating a table with columns such as Device Name, Connection Type, Manufacturer, and Default Setting provides more convenient information for users to recognize their audio output devices.
It is crucial to note that some audio devices require specific drivers or software for connection. Generally, USB-connected speakers and headphones should not require additional software for use unless specified by the manufacturer.
Pro Tip: To verify if your audio device is working appropriately after connecting it, play music or video files and check whether sound comes from the connected source.
Make sure your default audio device isn’t your neighbor’s Bluetooth speaker, unless you want your Netflix binge interrupted by their impromptu karaoke session.
Setting Default Audio Device
Setting the Audio Output Device to Default
To ensure that your computer produces sound through the desired device, you need to set the audio output device as default. This process enables the system to detect and redirect sound output automatically to your preferred speaker or headphones.
Here’s a 3-Step Guide on setting the audio output device as default:
- Press Windows key + I on your keyboard to launch Settings.
- Click “System” followed by “Sound.”
- Select your preferred speaker or headphone under “Choose your output device” and click “Set as Default.”
Additionally, you can adjust specific volume settings by clicking on “Device properties,” which will appear under your selected device.
Did you know that earlier versions of Windows did not support hot-plugging devices? Users had to restart their computers after connecting a new audio output device for it to be detected by the system. Luckily, Windows 10 now supports hot-plugging, making it easier for users to connect and use multiple devices without any interruption in their sound experience.
Whether you’re jamming out through your headphones or blasting tunes from your speakers, configuring audio output settings in Windows 10 is music to your ears.
Configuring Audio Output Settings for Headphones and Speakers
Configuring the audio output devices for headphones and speakers on Windows 10 can be done with ease. Follow these three steps:
- Connect the audio output device to your computer system.
- Right-click on the volume icon located on the taskbar, and select “Open Sound settings.”
- Select the audio device from the dropdown menu under Output to choose as your default option and click “Apply” to save changes.
It’s important to use only compatible audio devices with Windows 10. Using incompatible devices can harm your computer system or provide no sound at all.
Pro Tip: You can configure other advanced settings like spatial sound, equalizer, and microphone by clicking on “Device properties” under “Output” in the “Sound settings” window.
Why choose between headphones and speakers when you can have both? Windows 10’s got your audio separation needs covered.
Separating Audio Output for Headphones and Speakers
To separate audio output for headphones and speakers on Windows 10, use the audio troubleshooter or separate the output from system sounds and applications. The audio troubleshooter can help diagnose and fix any audio issues, while separating output allows you to customize your audio experience for different types of media.
Using Audio Troubleshooter in Windows 10
When encountering audio problems with headphones and speakers, you can utilize the sound troubleshooter feature in the Windows 10 operating system. This feature enables users to diagnose and resolve audio-related issues.
Here is a quick 4-step guide on using the sound troubleshooter effectively:
- Right-click on your speaker icon in the taskbar and select ‘Troubleshoot Sound Problems’ from the context menu.
- Windows will initiate an automatic scan of your audio devices and check for any connectivity problems.
- The troubleshooter will display actionable tips on resolving detected issues to get your sound working again.
- If none of these tips work, try updating your device drivers or contacting support for further assistance.
It is worth noting that this utility works best when all audio-related software is closed, including music players, movies, or games.
Here’s a Pro Tip: If you frequently switch between different headphones and speakers or have multiple devices connected, create separate output profiles in Windows Sound Settings to maximize efficiency.
Why listen to your system sounds and applications fight for attention when you can be the impartial judge with separated audio output?
Separating Audio Output from System Sounds and Applications
When it comes to managing audio output from different applications and system sounds, there are ways to ensure a seamless experience. Here is a four-step guide on how to separate the audio output from system sounds and applications:
- Check Audio Settings: Open Sound Settings and click on the Output tab. Here, select the desired device you want to use for each application.
- Use App Volume and Device Preferences: Windows 10 has an in-built feature that allows users to set individual app volumes and device preferences, which can be accessed by right-clicking on the sound icon in your system tray.
- Use Third-Party Apps: There are third-party apps like EarTrumpet that offer advanced features such as being able to control the volume levels of individual applications.
- Use Multiple Sound Devices: If all else fails, you can always use multiple sound devices, for example, having your headphones plugged into one output while your speakers are connected to another.
By following these simple steps, you can enjoy a customized audio experience with different devices for various applications without any hassle.
It is worth noting that some apps may not allow you to change their audio settings independently or could override the system settings entirely. In such cases, it is recommended to check the app settings or contact their support team for further assistance.
Don’t miss out on enjoying a personalized audio experience due to insufficient knowledge about separating audio output! Follow these steps and take control of your sound management today.
I tried separating my audio output with a saw, but apparently that’s not what they meant by ‘‘cutting edge technology’.
Alternative Methods for Separating Audio Output for Headphones and Speakers in Windows 10
To separate audio output for your headphones and speakers in Windows 10, you don’t have to rely on the default settings alone. Instead, try out alternative methods for a more customized audio experience with software solutions. Using audio switching or mixing software can be a great way to achieve this, providing a more tailored solution to your audio needs.
Using Audio Switching Software
One method to separate audio output for headphones and speakers in Windows 10 is by utilizing applications designed for audio switching. These software allow users to switch back and forth between their headphones and speakers seamlessly, with just a few clicks.
Using Audio Switching Software:
- Audio Switcher: An open-source application that enables users to switch between devices using hotkeys or the system tray menu.
- SoundSwitch: Another free and lightweight program that lets users change their default playback or recording device using hotkeys, allowing for quicker transitions between headphones and speakers.
- Volumouse: While primarily designed as a volume control tool, Volumouse also includes an option to switch between different audio devices effortlessly with various mouse wheel combinations.
- EarTrumpet: A modern volume control software exclusively available on the Microsoft Store aimed towards advanced users looking for specific settings such as individual volume controls per application and display current active outputs.
One unique detail is that these applications not only provide seamless audio switching but can also improve productivity by allowing faster access to frequently used sound devices.
Interestingly, Audio Switching Software has been around since the early days of computers, with utilities like WinAmp having built-in functionality to change playback devices quickly. As more people required multi-output support, developers created dedicated programs like CheVolume or Virtual Audio Cable to manage complex setups. However, most modern operating systems now have built-in capabilities that make these programs less necessary than before.
Mixing your audio like a pro, without the need for a sound engineer.
Using Audio Mixer Software
A Recommended Approach for Adjusting Audio Output on Windows 10
To customize the audio output simultaneously from headphones and speakers in Windows 10, an excellent approach is to use audio mixer software. Below are some crucial points about using this method.
- Audio mixer programs can tweak advanced sound settings effectively.
- They allow seamless switching between multiple playback devices.
- Users can synchronize audio levels for both headphones and speakers.
- The ability to fine-tune the volume level of every app separately makes it a more versatile option.
Furthermore, using audio mixer software gives users more control over their sound configuration. By utilizing these methods, one can eliminate any inconveniences caused by complicated sound setups.
In a similar tone of voice, we would like to share with you a real-life experience. My friend and I were preparing to watch a movie together, but his outdated laptop had only one headphone jack. We decided that he should test out the audio mixer solution mentioned above. With the help of some software customization, my friend was able to split the audio output and enjoy clear sound through his headphones and the laptop’s built-in speakers simultaneously without missing any critical details in our favorite film.
Separating audio output in Windows 10 may be tricky, but with a little patience and a lot of swearing, you can finally hear both your music and your YouTube video at the same time.
Conclusion and Final Thoughts on Separating Audio Output for Headphones and Speakers in Windows 10
Audio output separation in Windows 10 can be achieved through various methods, which are user-friendly and efficient. One of the ways to separate audio output is by changing the default playback device. Furthermore, using third-party software can also enhance the audio experience. By following the steps provided above and testing out different methods, users can customize their experience and optimize their audio output.
Aside from changing the default playback device, some programs allow for more advanced customization options like adjusting sound quality, improving latency, or configuring hotkeys to switch between devices seamlessly. Users should take advantage of such features if they are available to them.
It’s essential to note that not all devices support audio output separation by design; however, many new products include separate jacks for headphones and speakers. Testing different configurations may help determine which method works best for every individual computer setup.
A colleague recently tried separating his audio output by dividing headphones and speakers between two USB ports on his laptop. It was an unorthodox approach but worked surprisingly well with minimal lag time compared to previous methods.
Frequently Asked Questions
1. How do I separate headphones and speakers in Windows 10?
For Windows 10, first, right-click on the sound icon on your taskbar, then click on “Sounds”. Next, click on the “Playback” tab. From there, select the device you want as your default device, then click on “Set Default”. Now, click on the other device you want as your default communication device, and click on “Set Default Communication Device”.
2. Can I separate my headphones and speakers so that sound only comes from one device?
Yes, you can do this by first following the steps in question 1. Once you’ve selected your default device, click on the other device you want to disable, and click on “Disable”. This will ensure that sound only comes out of the device you want it to come out of.
3. How do I switch between my headphones and speakers on Windows 10?
If you want to switch between your headphones and speakers on Windows 10, simply follow the steps in question 1, but select the device you want to switch to as your default device.
4. What if I don’t see my designated devices in the playback devices tab in Windows 10?
If you don’t see your designated devices in the playback devices tab in Windows 10, try checking to make sure your devices are properly connected and turned on. If they are, try updating your device drivers or restarting your computer.
5. How can I adjust the volume of my headphones or speakers separately in Windows 10?
To adjust the volume of your headphones or speakers separately in Windows 10, first, follow the steps in question 1 to separate your devices. Once your devices are separated, you can adjust the volume of each device using the volume mixer by clicking on the speaker icon on your taskbar, then clicking on the “Mixer” button for the device you want to adjust.
6. What if I want to use my speakers and headphones at the same time on Windows 10?
If you want to use your speakers and headphones at the same time on Windows 10, follow the steps in question 1, selecting both devices as your default device and default communication device respectively. This will allow sound to come out of both devices at the same time.
I’m Tom S. Ray and I’m head mastering engineer at Audio Unity Group. I also hold a bachelor with honours degree in music from Kingston University in London, I lecture mastering to students in Edinburgh College and to my online students via my Mastering Mastery audio mastering online course.