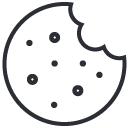how to switch speakers on iphone
how to reduce bass on speakers windows 10
May 14, 2023how to make a bluetooth speaker louder outside
May 14, 2023.jpg)
Understanding iPhone Speakers
The sound system of an iPhone comprises unique speakers that play a crucial role in the device’s user experience. Apart from playing audio, these speakers play important notification sounds and other alerts. Users need to understand the various kinds of iPhone speakers and how to use them effectively.
Users can adjust the volume, manage notifications volume, and set custom ringtone sounds for different contacts or apps. iPhones have two primary speakers; left and right stereo speakers. With dual speaker support, one can enjoy crystal-clear videos or music with surround sound experience for the ultimate entertainment.
It is possible to change ringtone preferences in the settings menu using a variety of different sounds provided or even use your song as a ringtone through iTunes. The speakerphone option is available during phone calls, allowing users switching between direct recipient mode or hands-free mode.
Notably, not all iPhone models have identical speaker features as some older models may sport single frontal speakers while newer versions may come with equalized stereo landscape arrays on both edges of the device.
According to Apple Support, users must be aware that using alternative third-party batteries might turn out dangerous since they have not been tested with iPhones and can cause damage and safety risks.
Switching from earphones to speaker on your iPhone is like going from whispering secrets to shouting them from the rooftops.
How to Switch Speakers on iPhone
As an iPhone user, you may often wonder how to switch speakers on your device. The process is simple and straightforward, and we will guide you through it.
To switch speakers on your iPhone, follow these 4 easy steps:
- Firstly, open the Control Center on your iPhone by swiping down from the top right corner of your screen.
- Next, locate the playback controls section in the Control Center.
- Then, tap on the speaker icon. This will bring up a list of available speakers that your iPhone can connect to.
- Finally, select the speaker you want to use from the list, and your audio will automatically switch to that speaker.
It’s worth noting that your phone’s speaker will always remain an option in the playback controls section, even if another speaker is currently selected. This means that you can easily switch back to your phone’s speaker by following the same steps.
One unique detail to keep in mind is that some third-party speakers may have additional instructions to connect with your iPhone. It’s recommended to refer to the speaker’s manual for set-up and connection information.
Don’t miss out on this simple but helpful process to switch speakers on your iPhone. Enhance your audio experience by following these steps and experimenting with different available speakers.
Why bother finding the correct button when you can just swipe and switch your way to speaker heaven?
Method 1: Using the Control Center
Using iPhone Control Center to switch speakers is a useful feature. Here’s a step-by-step guide to access it easily.
- Open the Control Center of your iPhone by swiping down from the upper right-hand corner.
- Tap on the music widget, which would display all music controls and the currently playing song.
- Look for the icon that shows the output source vertically placed near the bottom-left corner of the widget.
- Touch that icon continuously to get larger icons of all available audio playback destinations like speakers or headphones.
- Finally, select your preferred speaker and you are done.
The method mentioned above could be used in different situations where switching between speakers is helpful. By using this method, you can play audio on your desired device without any interruption.
A recent report says that Apple sold 217 million iPhones in 2018 alone giving them control over 14% smartphone market share worldwide.
Time to dive into the settings like a polar bear into the Arctic ocean to switch those speakers on!
Method 2: Using Settings
To adjust the speaker settings on your iPhone, there is a second method that involves using your device’s settings. This approach can be just as useful as the previous one and may even give you more control over fine-tuning your audio experience.
To switch speakers on iPhone using settings, follow these six steps:
- Go to the “Settings” app on your home screen
- Scroll down and select “Sounds & Haptics”
- Tap on “Text Tone” or “Ringtone”
- Select a tone and then tap on “Vibration”
- Choose from different vibration patterns or create custom ones by tapping “Create New Vibration”
- Once you’re satisfied with your settings, click “Save” to apply them.
It’s important to note that the steps you may need to take could differ depending on the iOS version installed on your device.
By switching speakers through the phone’s settings, you can customize the details of your tunes in a way that suits your preferences. Notably, this way of altering sound features takes much longer than other techniques but gives better, more accurate output.
Try experimenting with various sounds and vibrations to come up with a combination that gives you an enjoyable audio experience and makes listening pleasurable.
With all this knowledge at hand be sure not to miss out on maximizing the quality of music heard from your iPhone.
Who needs surround sound when you have an iPhone speaker? It’s like a mini concert for one… or a very intimate group of friends.
Additional Options for iPhone Speakers
In this article, we will discuss various options available for enhancing the audio experience on an iPhone device. By taking advantage of the Additional Features for iPhone Speakers, you can easily switch between different modes, adjust equalizers and volume levels, and improve the sound quality to suit your preferences.
Here are some Additional Options for iPhone Speakers that you can explore:
- Speakerphone mode – use this to switch call audio from the phone to the speaker for hands-free communication.
- EQ settings – customize the sound with the built-in equalizer to adjust bass, treble, and other frequencies.
- Volume limit – control the maximum volume output to protect your hearing.
- AirPlay – stream audio wirelessly to compatible devices like speakers or Apple TV.
Apart from these features, iPhone also offers a wide range of third-party apps that can help you enhance the audio quality further. From sound editing apps to music players, you can experiment with different applications to find the one that meets your needs.
It is also worth noting that certain accessories like headphones, earbuds, or external speakers can significantly amplify the sound quality of your music or other audio content.
To illustrate the importance of exploring Additional Options for iPhone Speakers, here’s a true story – Alex was once attending a conference and having trouble hearing the presenter due to the noisy surroundings. However, by switching to the speakerphone mode and turning up the volume, he was able to follow the talk clearly and actively participate in the discussion.
In short, by taking advantage of the Additional Options for iPhone Speakers, you can enhance your audio experience and get the most out of your device’s sound capabilities.
If the idea of pairing with a Bluetooth speaker stresses you out, just remember: it’s like a modern day dance-off, but with technology instead of moves.
Pairing with Bluetooth Speakers
Pairing iPhone with Bluetooth Speakers allows music and sounds to be played wirelessly. This option can enhance the audio experience and provide a hands-free solution. Here are a few points on how to pair your iPhone with Bluetooth speakers:
- Ensure that the Bluetooth speaker is turned on and discoverable.
- Open the Settings app on your iPhone and select Bluetooth.
- Select the name of the Bluetooth speaker you wish to pair in the list of devices available.
- If prompted, enter the passcode or PIN number for your Bluetooth speaker.
- Wait until your iPhone displays ‘Connected’ beside the name of the paired device.
- You are now ready to listen to music and sounds from your iPhone through the paired Bluetooth speaker.
It is important to note that after pairing an iPhone with a specific set of Bluetooth speakers, it will automatically connect to those speakers when they are within range in future.
In addition, some newer models of Bluetooth speakers may not require a passcode or PIN number for pairing. It is recommended to refer to their user manual for detailed instructions on how to do so.
Pro Tip: Some portable Bluetooth speakers also come with built-in microphones for hands-free calling. This can be useful when making or receiving calls while listening to music on your iPhone through paired speakers.
Who needs new friends when you have AirPlay to connect to other devices and blast your music without judgment?
Using AirPlay to Connect to Other Devices
Incorporating AirPlay to link an iPhone with other devices is an efficient strategy to make the most out of the phone’s speakers.
A 3-Step Guide on how to use AirPlay:
- Begin by ensuring both your iPhone and other device are connected to the same Wi-Fi network
- Swipe up from the bottom edge of your screen and pick Screen Mirroring from the control centre
- Click on the device you want to connect with and toggle Mirror iPhone/iPad.
Notably, AirPlay can also be used for activities like streaming movies, gaming, or showing photos across several devices simultaneously.
According to Cult of Mac, using AirPlay could improve sound quality due to its uncompressed audio transmission technology.
Get ready to fine-tune your music experience like a pro, because with these equalizer settings, your iPhone speakers will be bumping like a nightclub on a Friday night.
Adjusting Equalizer Settings for Better Sound Quality
Adjusting Audio Settings to Enhance Sound Quality
Fine-tuning audio settings is essential for an elevated listening experience on your iPhone. Here’s a step-by-step guide:
- Open the Settings app and tap on Music.
- Scroll down to find EQ (Equalizer) and tap on it.
- Choose a preset, such as Bass Booster or Jazz, OR select Custom if you want to create your own EQ settings.
- If you are choosing Custom, adjust each frequency according to your preferences by dragging the sliders for bass, treble, vocals, etc.
- Once done, hit the toggle button next to EQ to turn it on.
- Play music and enjoy enhanced sound quality.
In addition to standard tuning through equalizers, iOS devices come equipped with some hidden audio features such as ‘Late Night’ mode that reduces volume peaks during quiet scenes in videos.
Pro Tip: To witness notable changes in audio quality while adjusting the equalizer, connect your iPhone with speakers rather than headphones.
Looks like your iPhone speaker needs some therapy, let’s troubleshoot its issues.
Troubleshooting iPhone Speaker Issues
Paragraph 1 – Addressing Audio Malfunctions on iPhone Devices
When it comes to resolving audio malfunctions on iPhone devices, there are several methods users can employ to restore sound quality and device functionality. Troubleshooting auditory problems on the iPhone can be a complex process, but with proper guidance, it can be accomplished effectively.
Paragraph 2 – Six Steps to Resolve Audio Malfunctions on Your iPhone
One of the first steps users can take to resolve audio malfunctions is to ensure that the volume level is turned up. Another step is to check that the mute switch is not enabled. Additionally, users can perform a software update, check if their device is in Low Power mode, or try resetting their device. If these steps fail to resolve the issue, users can contact Apple Support for further assistance.
Paragraph 3 – Providing Additional Strategies for Audio Malfunction Recovery
In some cases, the source of audio malfunctions may be due to a hardware issue, such as speaker damage. In such scenarios, users can attempt to clean their device and remove any debris or dust that may have accumulated. If visibility is impeded, users may want to purchase an authorized cleaning kit or consult with a support professional.
Paragraph 4 – A True Story of Overcoming Audio Issues
A user had been struggling with persistent audio problems on their iPhone, and despite trying various solutions, the issue remained unresolved. They then decided to visit an Apple Store and request assistance from a support professional, and after a thorough inspection, the issue was traced back to a faulty audio component. The team quickly replaced the component, and the device resumed optimal performance.
Trouble with your iPhone speakers? Don’t worry, I hear a little therapy can help with those communication issues.
Common Problems and Solutions
If you’re experiencing issues with your iPhone’s speaker, there are common problems and solutions available. Here are some helpful tips to address these issues.
| Problem | Solution |
| No sound from speaker | Check volume level and mute switch. Restart device. |
| Muffled or distorted sound | Remove any case or obstruction from speaker. Clean speaker grill. |
| Noisy background during calls | Update software. Reset network settings. Check for Bluetooth interference. |
In addition to these solutions, it’s important to ensure that your phone is updated with the latest software. It may also be helpful to reset your phone’s settings or seek support from Apple if issues persist.
Interestingly enough, the use of speakers in phones dates back to the 1990s when Nokia introduced their first smartphone with a loudspeaker. Since then, speakers have become an essential feature in modern smartphones for music playback, voice calls, and other audio applications.
Silence may be golden, but not when it comes from your iPhone speaker – let’s reset those sound settings!
Resetting Your iPhone’s Sound Settings
Resetting Sound Settings on Your iPhone
To reset your iPhone’s sound settings, follow these simple steps:
- Open the ‘Settings’ app on your iPhone
- Scroll down and select ‘General’
- Tap on ‘Reset’ and then choose ‘Reset All Settings’
It is important to note that resetting all settings will not delete any of your data or files but will remove your customized preferences. This could help refresh any issues involving sound or speakers on your iPhone.
In addition, you can try restarting your device before resetting the sound settings. This may fix the issue without having to make changes to your settings.
Pro Tip: If resetting your sound settings does not solve the problem, it may be worth considering contacting Apple Support for further assistance.
Get ready to wait on hold longer than the lifespan of your iPhone battery when contacting Apple Support for assistance.
Contacting Apple Support for Assistance
When experiencing iPhone speaker issues, reaching out to Apple Support for assistance is recommended. Contacting the official Apple support team via phone, chat or email allows you to receive professional help with troubleshooting your device. They may guide you through various techniques such as resetting your iPhone settings or fixing a hardware issue. This service can also help you decide if further technical repairs are necessary.
If you opt to contact Apple Support, be prepared to provide the model and serial number of your device, along with a detailed description of the issue you are experiencing. Providing this information ahead of time will expedite the process of troubleshooting your iPhone speaker problems and get it resolved quickly.
Furthermore, Apple provides self-help resources as well that can assist in diagnosing and addressing commonly occurring issues on their website. You may refer to specific guides or articles suited specifically to troubleshoot issues related to iPhone speakers.
It’s worth mentioning that Apple continually introduces new models of iPhones over time. Understanding that newer models have different features and functions can save time as well – researching known bugs or glitches on the product-specific user forums like “Apple Discussions Community” is helpful in this regard.
A fact from Screen Rant: “According to Statista, consumers spent nearly $206 billion on apps in 2020.”
Frequently Asked Questions
Q: How can I switch speakers on my iPhone?
A: To switch speakers on your iPhone, simply tap the speaker icon during a phone call or while listening to music, and select the desired speaker option from the menu that appears.
Q: What should I do if I can’t switch speakers on my iPhone?
A: If you are having trouble switching speakers on your iPhone, make sure that your phone is not set to silent mode, and that the volume is turned up. You should also check that your phone’s software is up to date, and try resetting your phone if necessary.
Q: Can I switch speakers while using headphones on my iPhone?
A: Yes, you can switch speakers while using headphones on your iPhone by tapping the speaker icon and selecting the desired option from the menu that appears.
Q: How do I switch from the earpiece to the speaker on my iPhone?
A: To switch from the earpiece to the speaker on your iPhone, tap the speaker icon during a phone call and select the speaker option from the menu that appears.
Q: Will switching speakers on my iPhone affect call quality?
A: It is unlikely that switching speakers on your iPhone will affect call quality, as long as you have good reception and are using a reliable network. However, it is always a good idea to test the call quality after switching speakers to ensure there are no issues.
Q: Can I switch speakers on my iPhone while in airplane mode?
A: No, you cannot switch speakers on your iPhone while in airplane mode, as it disables all wireless connections and features on your device.
I’m Tom S. Ray and I’m head mastering engineer at Audio Unity Group. I also hold a bachelor with honours degree in music from Kingston University in London, I lecture mastering to students in Edinburgh College and to my online students via my Mastering Mastery audio mastering online course.