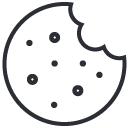how to turn off laptop speakers when headphones are connected
are beats headphones worth the money
May 30, 2023how to solder thin headphone wires
May 31, 2023.jpg)
Overview of the Problem
When headphones are connected to laptop, the speakers continue playing audio which can create an annoying situation and spill personal or sensitive data. To avoid this problem, you can simply turn off your laptop’s speakers when headphones are connected.
In many cases, a user might not be aware that speakers keep playing even when headphones are in use. One important point to note is that various operating systems have different ways of solving this problem, including built-in features. In Windows 10, for example, one can disable the speaker from the taskbar volume icon or from the settings app.
It is also possible to enable automatic switching between speakers and headphones as well by following specific instructions on how to set default audio playback device.
Following these simple steps will help users avoid embarrassing situations and privacy violations while maintaining good audio quality. Don’t miss out on the opportunity to have more control over your device and enhance your experience with it.
Silence may be golden, but accidentally playing your music for the whole office is just plain embarrassing.
Disabling Laptop Speakers
Looking to mute your laptop’s built-in speakers while using headphones? Follow these 6 simple steps to turn off the system audio:
- Plug in your headphones into the headphone jack.
- Click on the ‘Start’ menu button on your Windows laptop and select ‘Control Panel’ from the options.
- Locate and click on the ‘Hardware and Sound’ option, then click on ‘Sound’.
- Select ‘Playback’ tab, locate your laptop’s integrated speakers, and right-click on them, then select ‘Disable’ from the dropdown menu.
- Your device will now show a green checkmark next to your headphone audio output device, indicating that it is selected as default audio output.
- To check if it’s working, play an audio file or video while your headphones are connected-you should hear sound only through your headphones, not from your laptop speakers.
If you are having trouble following these instructions or have different settings in control panel or Sound settings head over to Microsoft for additional support.
Pro Tip: Always remember that disabling integrated speakers will not re-enable automatically upon unplugging headphones. You’ll need to re-enable them manually if you wish to use them again in future.
Who needs a sixth sense when your laptop can sense whether you have headphones in or not?
Enabling Speaker Sensing
When the headphones are plugged into the laptop, it is better if speakers get muted automatically to avoid any disturbance. Enabling the feature that senses whether headphones are plugged in or not is one way to achieve this function.
- Open ‘Sound Settings’ from Control Panel.
- Select ‘Playback tab’ and then right-click on Speaker icon
- Choose ‘Properties’ from the list
- In Properties, select ‘Advanced’ tab
- Enable ‘Do Nothing’ option for When Plugging in an Audio Device’
Enabling speaker sensing allows laptops to detect when headphones are plugged in and to adjust audio settings accordingly. It ensures that audio output goes through the headphone jack when headphones are connected, rather than through the laptop speakers. This can be especially useful for those who frequently use their laptop for video or audio content.
One time I was watching a movie with my headphones connected, but suddenly my phone rang and I had to unplug it quickly. The loud noise blasted out of nowhere and everyone in my room turned towards me! After that incident, I made sure to enable speaker sensing so that no such incident happens again.
Trouble hearing your music? Don’t be shy, check if your headphones are plugged in first.
Troubleshooting Tips
The article discusses a method to mute laptop speakers when headphones are connected. Here’s how you can Troubleshoot the audio issues with your laptop:
- Check if the headphones are properly plugged in and make sure they’re not faulty.
- Adjust the audio settings in the Control Panel or Settings depending on your operating system.
- Disable the speakers from playback devices by right-clicking on the speaker icon and selecting “Playback Devices.”
- Update your audio drivers from the manufacturer’s website.
It is important to note that some laptops may have unique features or alternative settings, which may require exploring under “Sound” or similar options. Lastly, according to CNET, some newer laptops automatically detect headphone insertion and switch off speakers.
Overall, Troubleshooting Tips for disabling laptop speakers when headphones are connected involve verifying hardware connections, adjusting system settings, and updating necessary drivers.
Conclusion
The process of disabling laptop speakers while using headphones has been explained. This can help to avoid causing interruptions or disturbances to others in the vicinity. By following the steps outlined, users can ensure that their audio output is restricted solely to headphones without affecting other sound-related settings. It’s also notable that some devices may require different actions depending on compatibility.
Additionally, it’s important to note that failure to disable laptop speakers while using headphones may result in less than optimal audio quality and all-around subpar listening experience.
Frequently Asked Questions
1. How do I turn off my laptop speakers when headphones are connected?
A: Go to the Control Panel, select Sound, click on the Playback tab, and set your headphones as the default playback device.
2. Why do my laptop speakers keep playing even when headphones are connected?
A: This could be due to a software glitch or incorrect sound settings. Follow the steps in question 1 to resolve the issue.
3. Can I disable my laptop speakers without headphones being connected?
A: Yes, you can mute your laptop speakers by clicking on the audio icon in the taskbar and selecting the mute option.
4. How do I know if my headphones are properly connected?
A: Your laptop should automatically recognize when headphones are connected and switch the audio output to them. You can also check the Sound settings to ensure your headphones are selected as the default playback device.
5. What if I want to use both my laptop speakers and headphones at the same time?
A: This can be accomplished by selecting the headphones as the default communication device and the laptop speakers as the default playback device in the Sound settings.
6. Can I assign a shortcut key to quickly turn off my laptop speakers?
A: Yes, you can assign a shortcut key to the mute function in the Sound settings for quick and easy access.
I’m Tom S. Ray and I’m head mastering engineer at Audio Unity Group. I also hold a bachelor with honours degree in music from Kingston University in London, I lecture mastering to students in Edinburgh College and to my online students via my Mastering Mastery audio mastering online course.