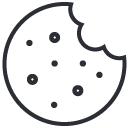What Type Of Headphones Work With Xbox One
April 2, 2023
How Long To Charge Bose Headphones
April 5, 2023Zoom Headphones Not Working
Zoom headphones offer a great way to stay connected with friends, family, and colleagues. From making calls to watching movies, they make it easy to enjoy your favourite activities without the hassle of wires. But what happens when your Zoom headphones stop working? It can be frustrating, but the good news is that there are some simple solutions that can help get them up and running again. In this article, we’ll take a look at why your Zoom headphones might not be working and how you can fix them.
Table of Contents
Troubleshooting Basics
If you’re having trouble with your zoom headphones, it’s important to take some basic steps to troubleshoot the issue. First, make sure the headphones are properly connected. Check the cable and ports for any signs of damage or wear. If everything appears in good condition, unplug and replug them into the device you’re using. This can sometimes reset the connection and fix minor issues.
Next, check that your device is outputting audio at a proper level. Make sure there’s no sound distortion or static coming from the speakers. If these issues persist, try adjusting the volume on your device or turning off Bluetooth if it’s enabled.
Finally, if all else fails, restart your device to see if that helps solve the problem. In some cases, this will do the trick and you’ll be able to continue using your headphones as normal.
System Requirements
In order to make sure that Zoom headphones are functioning correctly, certain system requirements must be met. Here is a list of the necessary components:
- A device with a USB port
- Audio playback software
- An audio cable
The device must be compatible with the audio playback software in order to ensure that the headphones can receive and transmit sound. The audio cable should then be connected from the headphone jack on the device to the USB port on the computer. Once all these components are connected, sound should be heard through the headphones.
It is important to remember that if any of these components are not working properly, it could affect the overall performance of Zoom headphones. If any issues arise, it may be necessary to contact a professional for assistance. Additionally, users should ensure their devices have up-to-date software installed in order to get optimal performance from their Zoom headphones.
Testing Audio Output
The first step to take when you’re troubleshooting zoom headphones that aren’t working is to test the audio output. To do this, start by plugging in your headphones into a device with an audio output port. Once plugged in, check if sound can be heard from the device. If not, try adjusting the volume levels or changing the sound settings on the device itself.
Next, try using different types of headphones in case the ones you’re currently using are faulty. If you don’t have any additional sets of headphones to test with, you could try plugging them into another device with an audio output jack. If there’s still no sound coming out of your headset, it’s likely a problem with the headphone port or cables and may require a replacement part or cable.
Finally, if all else fails, consider taking your headphones to a professional technician for further inspection and repair. They should be able to diagnose and fix any underlying issues that may be causing the problem.
Adjusting Volume Settings
If your Zoom headphones are not working, the first thing to try is adjusting the volume settings. This can usually be done either on the headset itself or in your computer’s audio settings. Make sure the volume is set at a comfortable level and that it’s not muted.
If you’re using a laptop with built-in speakers, check to make sure they’re not turned off. If they are, turn them on and try adjusting the volume again. You may also want to adjust any equalizer settings if available, as this can affect how loud or quiet your audio is.
Finally, if you’re still having trouble hearing sound through your Zoom headphones, try plugging them into another device (such as an iPod or smartphone) and see if the sound plays correctly. If it does, then there could be an issue with your computer’s audio settings or hardware.
Updating Drivers And Software
If your Zoom headphones still aren’t working, try updating the drivers and software. Begin by downloading the latest version of your headphones’ drivers and software from the manufacturer’s website. Once you have downloaded the latest version, it’s time to install them. Make sure to follow all the on-screen instructions during installation, as this can affect performance.
Once the drivers and software have been installed, restart your computer for them to take effect. After restarting, check if your Zoom headphones are now working properly. If they’re not functioning correctly, repeat the steps above or consider getting in touch with customer service for help.
If you’ve followed all these steps yet you’re still not getting any sound from your Zoom headphones, there may be an issue with your device itself that needs to be addressed by a technician. It’s best to contact customer support in this case and get their advice.
Checking Hardware Connections
First, check the connection between the headphones and audio device. Make sure that both ends are properly connected. If using a wired headphone, ensure that the wire is not damaged or frayed. Also, if using an auxiliary cable, make sure it is securely plugged into both the headphone and audio device.
Second, inspect the volume settings on both devices to ensure they are set correctly. The volume levels should be at a comfortable level for listening without having to strain your ears. It may also be helpful to adjust the equalizer settings on your audio device to get better sound quality from your headphones.
Lastly, try another pair of headphones if possible. This will help determine whether the problem lies with the headphone itself or with other hardware components such as the audio device or cables. If another pair works, then you know that the issue is likely with your current headphones and they may need to be replaced.
Resetting Audio Devices
In some cases, resetting audio devices can help to fix problems with Zoom headphones. Resetting can be done in a few different ways, depending on the type of device. Here are four methods that may help:
| Method | How to Do It |
|---|---|
| Restart Computer | Shut down and restart computer. This may resolve any software issues that were causing the headphones to not work. |
| Force Quit App/Programs | Force quit any programs or applications related to Zoom or audio settings. This will also help to clear up any software issues that could be causing the problem. |
| Update Drivers | If the drivers for your audio device are out of date, update them from the manufacturer’s website. This should help ensure that the device is working properly. |
| Reinstall Software | Uninstall and then reinstall any software related to power management, sound control, or other audio-related programs. This will help ensure that all components are properly installed and configured for use with Zoom headphones. |
Resetting audio devices can be a great way to troubleshoot problems with Zoom headphones not working. It’s important to follow these steps carefully and make sure all drivers and software are up-to-date before attempting any other troubleshooting techniques. With a little patience and perseverance, resetting can often restore functionality to your Zoom headphones so you can get back to enjoying your music or calls without interruption.
Checking For Compatibility Issues
Before troubleshooting the headphones, it’s important to make sure they are compatible with your device.
To check compatibility:
- Look at the product specifications of both your device and headphones to ensure they are compatible.
- For example, if the headphones need a 3.5mm jack but your device only has a USB port, then they may not be compatible.
- Test out the headphones with another device that you know is compatible with them.
- If the headphones work on an alternate device, then you know it’s not an issue of incompatibility between your devices.
If your devices and headphones are compatible, then you can move on to troubleshooting the problem further. In this case, you could try cleaning any dust or debris from both the headphone jack and any ports on your device. It’s also possible that there is either a hardware or software issue causing the problem which will require further investigation.
Contacting Technical Support
Moving on, if the compatibility issues have been addressed and the headphones are still not working, it may be time to contact technical support. Technical support teams can provide assistance in troubleshooting various problems that might affect the functionality of the headphones.
The first step in contacting technical support is to locate the manufacturer’s website. Most manufacturers will have a page dedicated to customer service and technical support. Once located, customer service representatives can be reached by phone or through live chat. It is important to have detailed information available about the headphones when speaking with customer service reps in order to help them diagnose any potential issues quickly.
When talking with customer service reps, they may ask questions such as what type of device is being used, what software version is currently installed, and other such inquiries. Having this information ready ahead of time can help expedite the process of finding a resolution for any audio issues with the headphones. It is also important to keep records of all conversations with tech support just in case further assistance is needed down the road.
Opting For Professional Assistance
When your zoom headphones are not working, it may be time to seek professional assistance. A trained technician can diagnose the issue and help you find a suitable solution. They can also make sure that all of the settings are properly adjusted, so that your headphones can perform at their peak efficiency.
Getting professional help is also beneficial if your headphones have special features or functions. You’ll want to make sure that all of its features are working correctly and that any software updates have been installed correctly. A technician is well-versed in understanding the complexities of different headphone models and will be able to provide specialized advice.
If you’re having trouble with your zoom headphones, it’s best to contact a professional as soon as possible. This way, you’ll get timely assistance and can get back to enjoying music or making important calls without any further delays.
Frequently Asked Questions
What Are The Best Zoom Headphones For My Computer?
When it comes to finding the best headphones for Zoom, it’s important to consider a few key features. Comfort, sound quality, features, and price are all important factors when selecting headphones for Zoom calls. Whether you’re on a budget or looking for something more luxurious, there are options out there that will suit your needs.
For comfort and sound quality, look for headphones with noise-canceling capabilities and soft padding around the headband and ear cups. Noise-canceling technology helps reduce background noise so that you can focus on the conversation at hand. Soft padding also provides additional comfort while wearing the headphones for longer periods of time. Here is a short list of some great options:
- Sony WH-1000XM4: These wireless Bluetooth headphones offer exceptional sound quality with noise-canceling technology as well as comfortable cushioning around the earcups and headband.
- Bose QuietComfort 35 II: These wired headphones feature active noise cancellation and excellent sound quality in an ergonomic design making them comfortable to wear during extended sessions.
- Sennheiser HD 450BT: These wireless Bluetooth headphones offer great audio performance with active noise cancellation as well as adjustable cushioning around the earcups and headband for added comfort.
- Turtle Beach Elite Pro 2: This headset is designed for gamers but offers good sound quality with adjustable surround sound and comfortable padding on both the earcups and headband.
When choosing a set of headphones for Zoom calls, it’s important to consider what features are most important to you such as comfort level, sound quality, special features, or price range. With so many options available in various price ranges, take some time to research each option before making your purchase so that you can find the perfect set of headphones for your needs.
How Do I Check For Compatibility Issues With My Zoom Headphones?
Headphones are a great addition to any computer setup and can be used for many purposes. It’s important to check for compatibility issues before you purchase any headphones to ensure that they will work with your device. If you have already purchased Zoom headphones but are having trouble getting them to work, it could be because of compatibility issues. Here is how to check for compatibility problems with your Zoom headphones.
The first step is to review the specifications of your device and the Zoom headphones that you have purchased or plan on purchasing. You should also look at the requirements listed on the product page of the Zoom headphones that you are considering buying. Make sure that both devices have compatible connection types, such as 3.5 mm jacks or USB ports, and make sure they support similar sound formats like MP3 or WAV files. Additionally, if you’re using an amplifier with your Zoom headphones, make sure it supports their sound format as well.
Once you’ve confirmed that both devices meet the necessary requirements, you should then test out your Zoom headphones with your computer. Connect them properly and play a file in one of the compatible formats mentioned above through your computer’s audio output device. If everything works correctly and you can hear audio coming from your headphones, then there are no compatibility issues! However, if there is no sound coming from the headphones even when connected properly, then there may be a compatibility issue between the two devices that needs further investigation.
Testing out audio equipment is essential for anyone buying new headphones or speakers—it helps ensure that what you’re getting works with what already exists within the system and isn’t causing any problems down the line. With all this in mind, take time to find out whether or not there are any compatibility issues between your existing components and any new ones before making a purchase decision!
What Is The Optimal Volume Setting For My Zoom Headphones?
When it comes to optimizing the sound quality of your Zoom headphones, the volume settings play a key role. It is essential to have an understanding of how to adjust the volume on your headphones in order to get the best sound experience.
Firstly, it’s important to understand what volume setting will give you the optimal sound quality. Generally, this will vary depending on several factors such as the user’s environment and type of device they are using. If you are using a digital audio player, for instance, then the recommended volume setting may be different than if you were using a laptop computer. Additionally, if you are listening to music in a loud environment, then you may need to set your headphones at a higher volume than normal in order to hear clearly.
It is also important to pay attention to how loud you set your headphones when using them in public spaces or near others. Listening at very high volumes can be damaging not only for your hearing but also for those around you who may find it uncomfortable and distracting. To ensure that both yourself and others around remain comfortable and safe, try keeping the volume between 50-75% of maximum capacity when listening with Zoom headphones in public spaces or near other people.
By understanding and adjusting these settings appropriately and responsibly, users can enjoy their Zoom headphones at their fullest potential while avoiding any potential damage from excessive sound levels.
What Are The System Requirements For Using Zoom Headphones?
When using Zoom headphones, it is important to consider the system requirements for optimal performance. This includes making sure your device is compatible with Zoom headphones and that the required software is installed. It also means understanding any hardware requirements such as audio inputs or outputs, as well as any operating system updates that may be necessary.
Generally speaking, Zoom headphones work best when used with a computer running Windows 10, macOS 10.14 or higher, iOS 10 or later, and/or Android 5.0 Marshmallow or later. Additionally, they need a USB port capable of providing at least 500mA of power in order to function properly. For wireless use, you will need to make sure your device has Bluetooth technology enabled and that it supports A2DP audio profiles.
Using the right kind of equipment will ensure you get the most out of your Zoom headphones experience. To ensure you are meeting all system requirements for optimal performance, it’s worth checking the manufacturer’s website for the latest information on compatibility before purchasing a pair of these headphones.
Are There Any Troubleshooting Tips I Can Try Before Opting For Professional Assistance?
When it comes to troubleshooting any kind of technical issue, it’s always best to try and diagnose the problem yourself before seeking professional help. This is especially true when it comes to dealing with audio equipment like Zoom headphones. Fortunately, there are a few simple tips that you can use to try and sort out any issues you may be having.
First, make sure that your device is compatible with the headphones. Make sure that the drivers for the headphones are up-to-date, and that your computer or mobile device has enough space to accommodate them. If all these requirements are met but your headphones still aren’t working properly, then you should check if there’s any damage or wear-and-tear on the cable or jack. A frayed cable or broken jack could be causing the issue.
If none of these steps solve your problem, then it might be time to look into other options such as returning or replacing your headphones. It’s important to remember that most audio equipment has a warranty period which you can take advantage of if necessary. Taking advantage of this option will ensure that you get back up and running as soon as possible without breaking the bank.
All in All
In conclusion, it’s important to make sure that the zoom headphones you purchase are compatible with your computer. Researching the system requirements and optimal volume settings can help ensure that these headphones work correctly. If you’re having trouble getting your zoom headphones to work, try some of the troubleshooting tips available online. These could include checking for any loose connections, restarting your computer, or updating your sound drivers. If none of these steps fix the issue, then it may be time to consider professional assistance.
Overall, owning a pair of quality zoom headphones can provide a great audio experience while using video conferencing platforms like Zoom. With a bit of research and troubleshooting, they can be easy to use and maintain. I hope this article has helped you understand how to get the most out of your zoom headphones so that you can enjoy a crystal-clear meeting experience every time!
Thanks for reading.
Tom
I’m Tom S. Ray and I’m head mastering engineer at Audio Unity Group. I also hold a bachelor with honours degree in music from Kingston University in London, I lecture mastering to students in Edinburgh College and to my online students via my Mastering Mastery audio mastering online course.